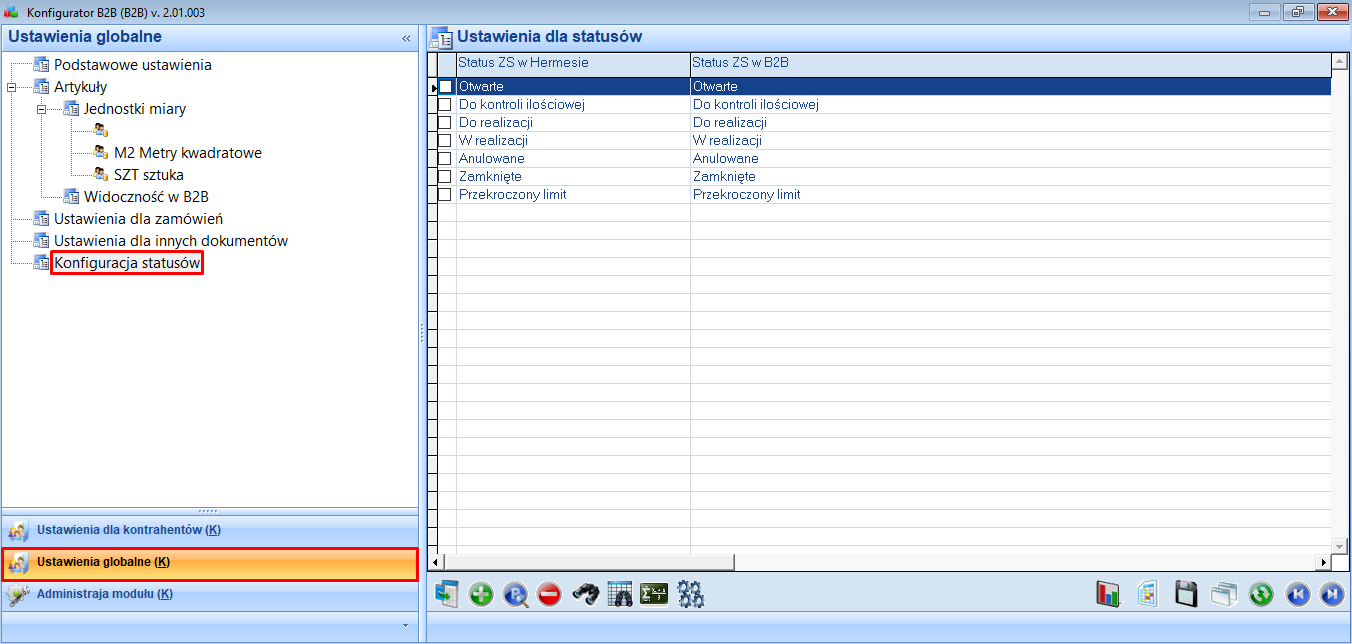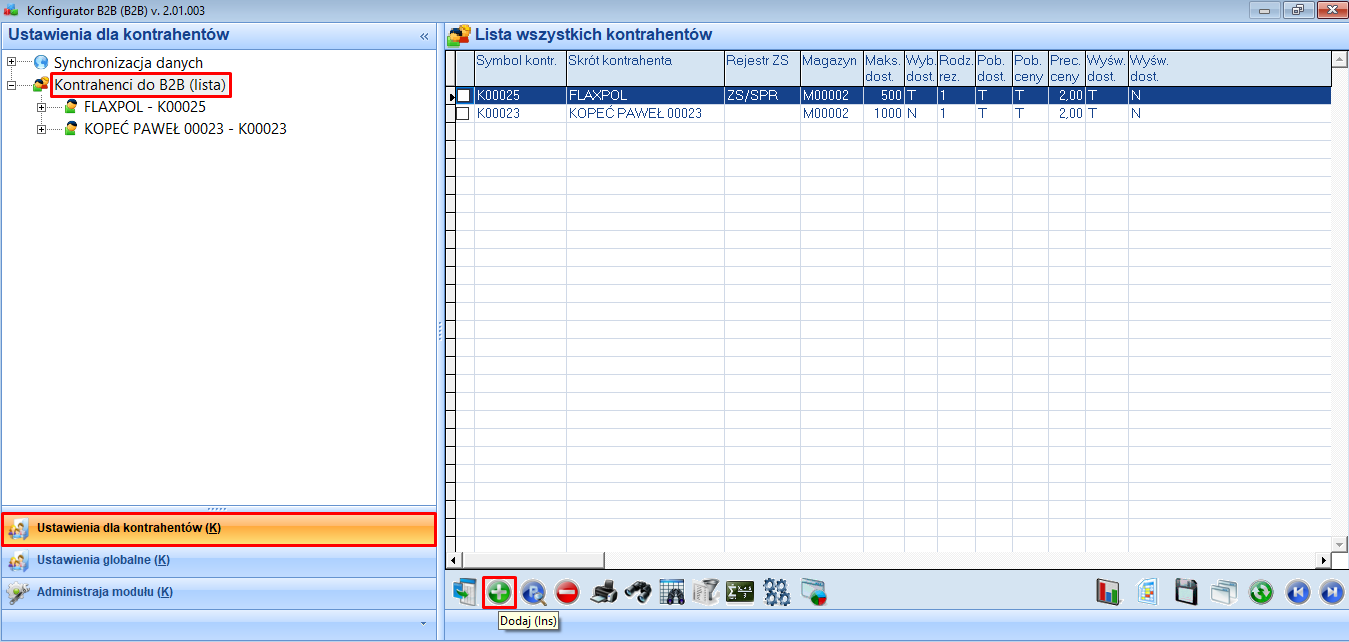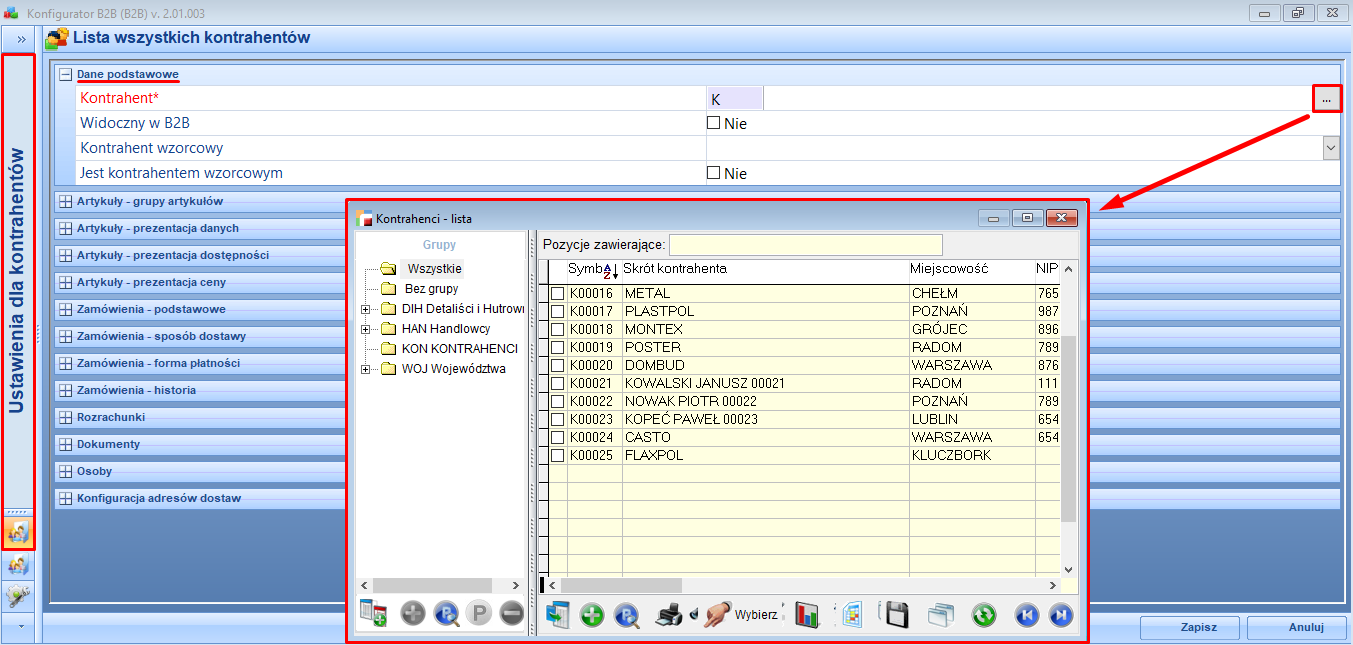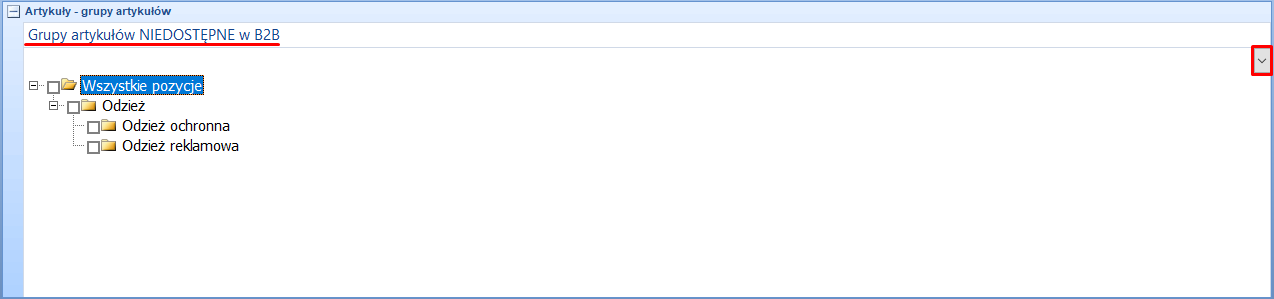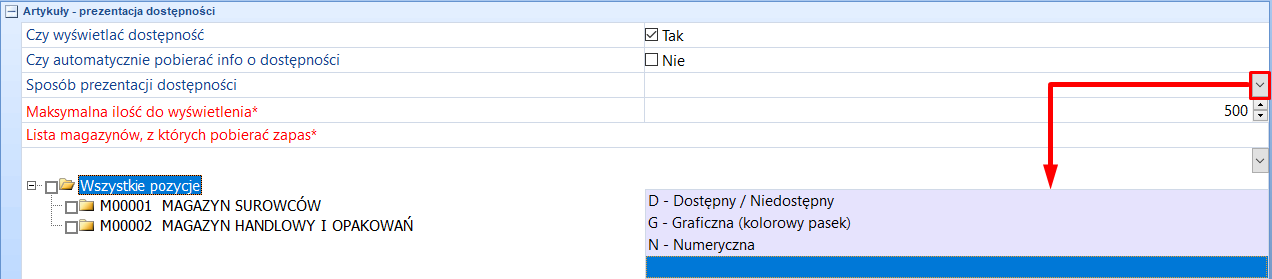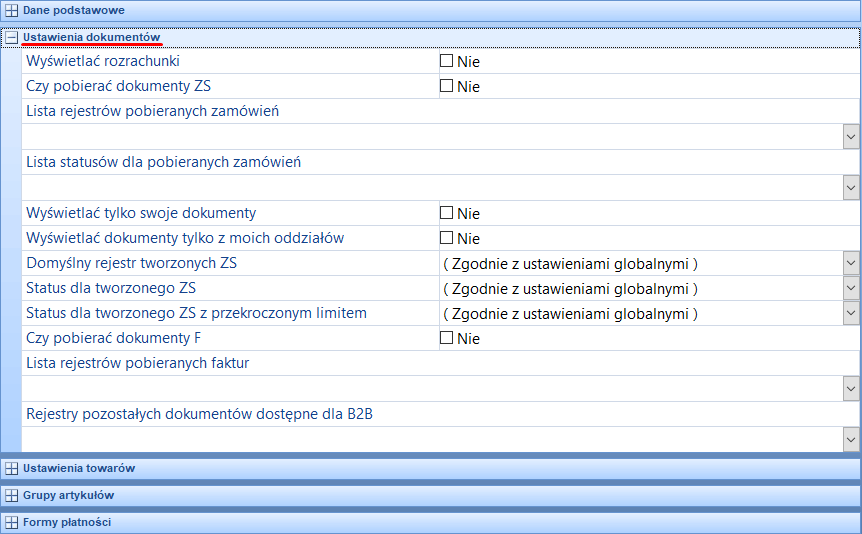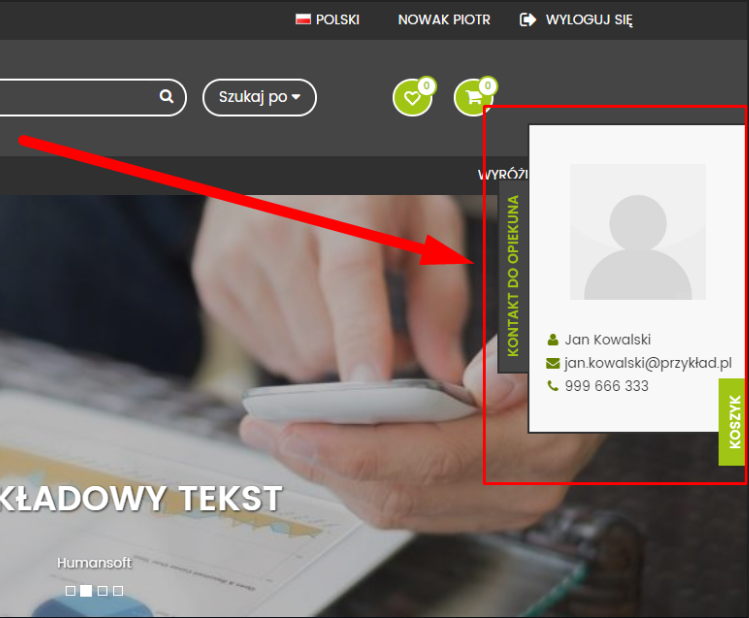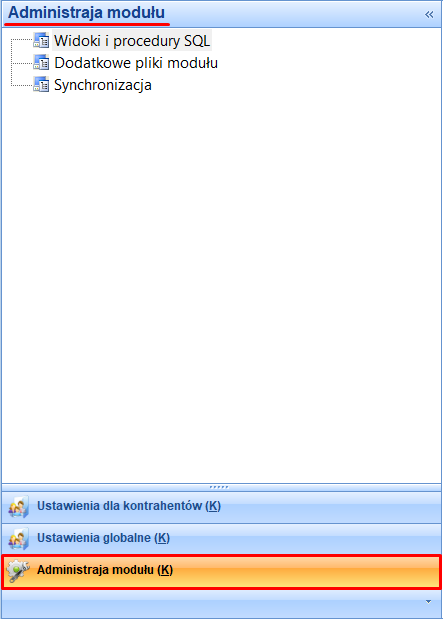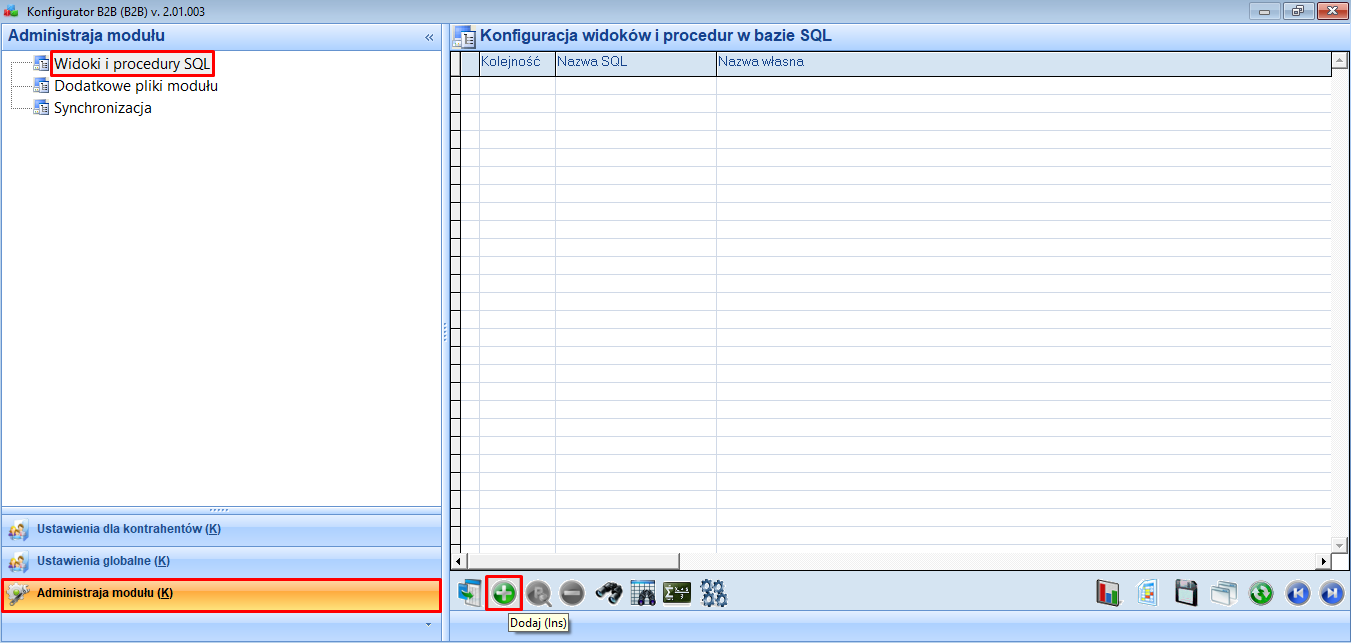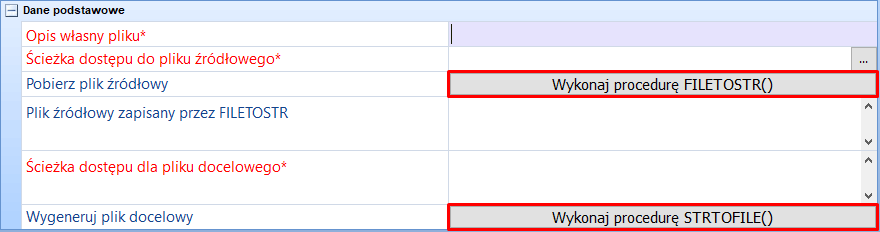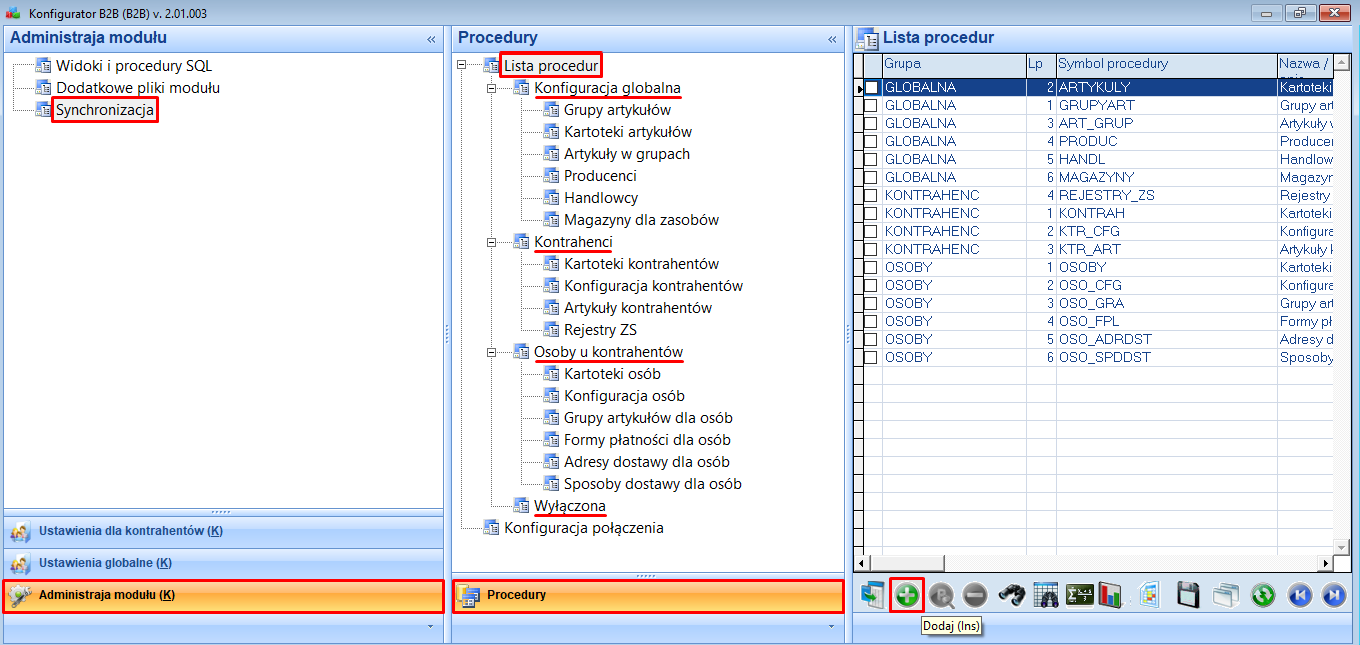5.1 Jak poruszać się po konfiguratorze B2B?
Konfigurator B2B jest jednym z modułów Hermesa, aby go uruchomić należy przejść do zakładki ,,Rozszerzenia” a następnie wybrać opcję ,,Konfigurator B2B“:
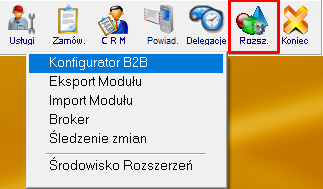
Rozwiązania w nim zastosowane w wielu miejscach są inne od standardowych, dlatego przed rozpoczęciem pracy w konfiguratorze, warto poznać kilka ważnych uwag dotyczących nawigacji w module:
- Okno konfiguratora, podzielone na dwie części. Pierwsza zakładka, zawiera drzewo menu. W drugiej zakładce znajduje się formularz. Zawartości formularza odświeża się nie po zmianie belki menu, tylko po kliknięciu w zawartość drzewa.
 Dla bardziej złożonych opcji w oknie konfiguratora może pojawić się trzecia zakładka między pierwszą i drugą w której znajdą się dodatkowe drzewa menu.
Dla bardziej złożonych opcji w oknie konfiguratora może pojawić się trzecia zakładka między pierwszą i drugą w której znajdą się dodatkowe drzewa menu.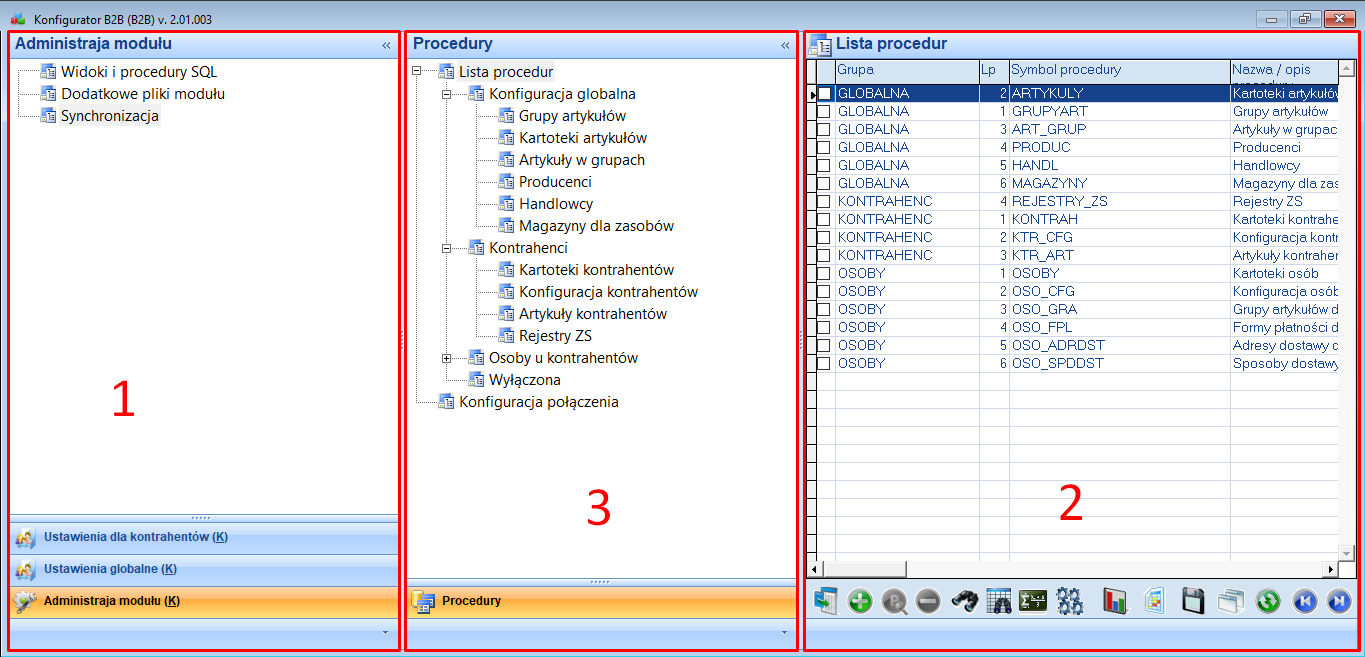 Warto jednak pamiętać, że zakładki z drzewami menu w zależności od potrzeb, możemy zwijać lub rozwijać.
Warto jednak pamiętać, że zakładki z drzewami menu w zależności od potrzeb, możemy zwijać lub rozwijać.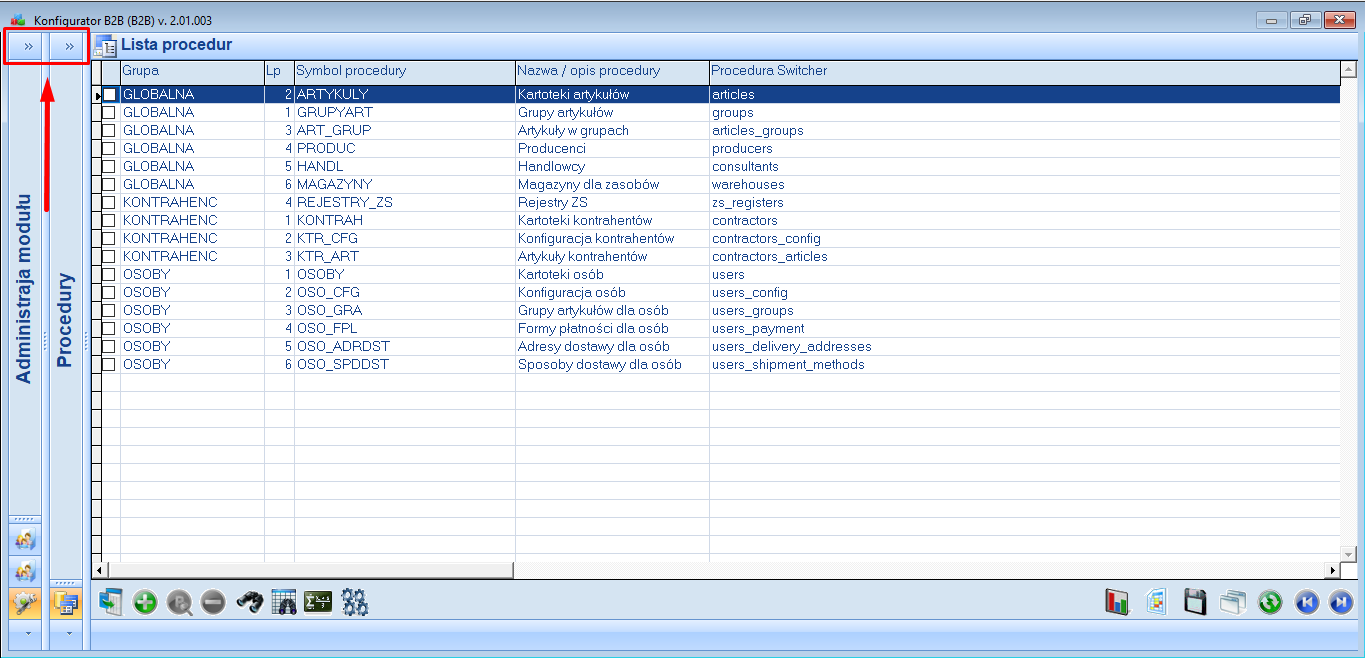
- Sekcje. Niektóre z okien edycji (np. Edycja kontrahenta) składa się z sekcji, które za pomocą przycisków „+” i „–”, możemy w zależności od potrzeb zwijać lub rozwijać.
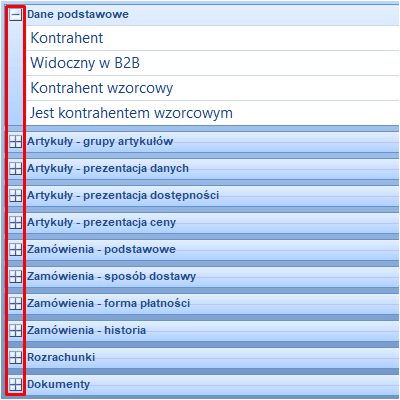
- Edycja danych. Wszystkie formularze otwierają się domyślnie w trybie ,,Pokaż”, który pozwala na rozwijanie pól combo jak również na obejrzenie drzew, w celu zapoznania się z ich zawartością, jednak wszelkie zmiany możliwe są dopiero po wejściu w opcje ,,Edycja danych” w lewym dolnym rogu okna formularza.
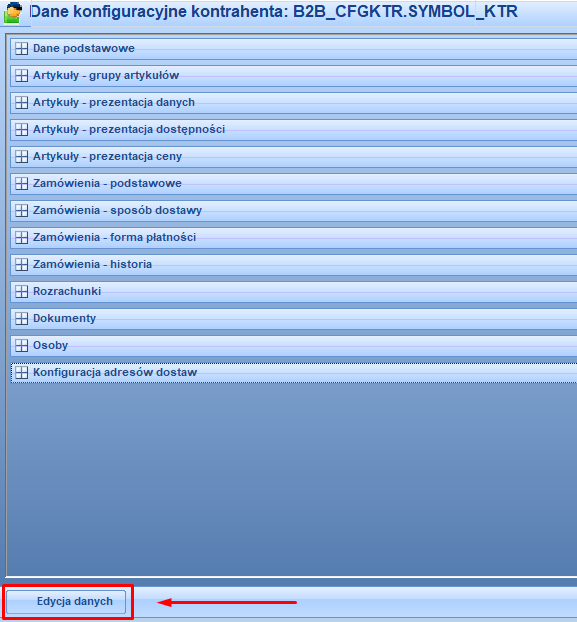
Po zakończonej edycji wprowadzone dane należy zatwierdzić przyciskiem ,,Zapisz“, możemy również zdecydować się nie zapisywać edytowanych przez nas danych i powrócić do trybu ,,pokaż” poprzez przycisk ,,Anuluj“. Obydwa przyciski znajdują się obok siebie w prawym dolnym rogu okna.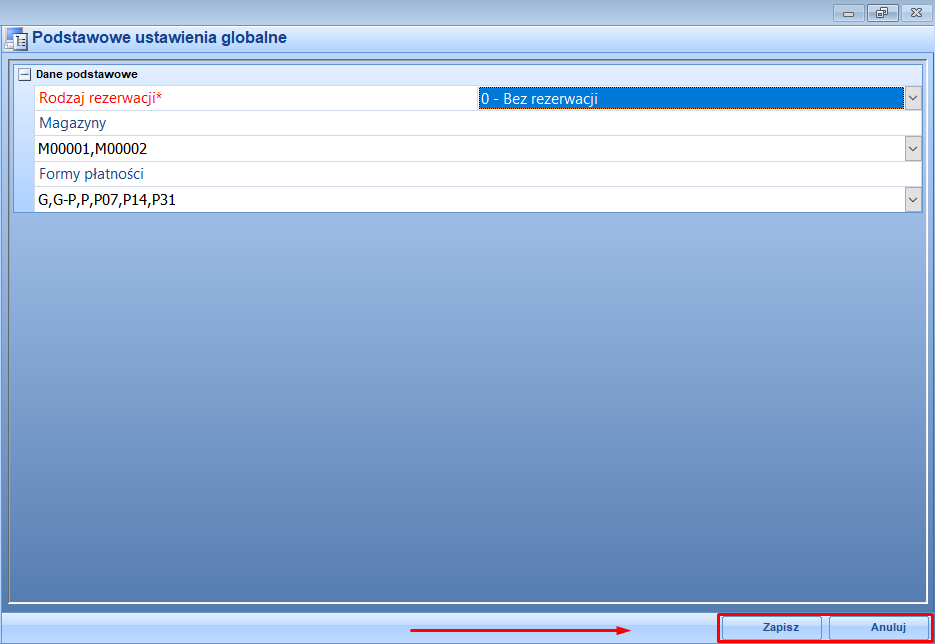
- Wymagane pola*. Pola oznaczone kolorem czerwonym i gwiazdką są wymagane i należy je wypełnić. Przy próbie zapisu formularza, bez uzupełnionych wszystkich pól wymaganych, pojawi się komunikat, jakie pola pozostały do uzupełnienia.
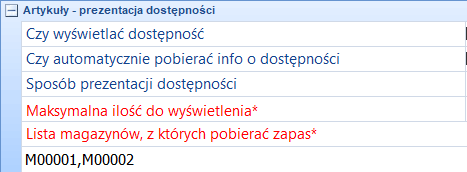
- Zaznaczanie opcji. Przy większości opcji znajduje się znacznik. Domyślnie jest on ustawiony na NIE. Jeśli przy którejś z opcji odpowiadamy na TAK, należy go zaznaczyć (jak poniżej).

- Okno wyboru. Wybrane kartoteki Hermesa, z których wskazujemy żądaną wartość, otwierają się po kliknięciu w przycisk.

5.2 Ustawienia globalne
Ustawienia globalne B2B czyli domyślne ustawienia dla wszystkich kontrahentów, produktów, dokumentów oraz zamówień. Drzewo tych ustawień zostało podzielone na następujące gałęzie:
- Podstawowe ustawienia,
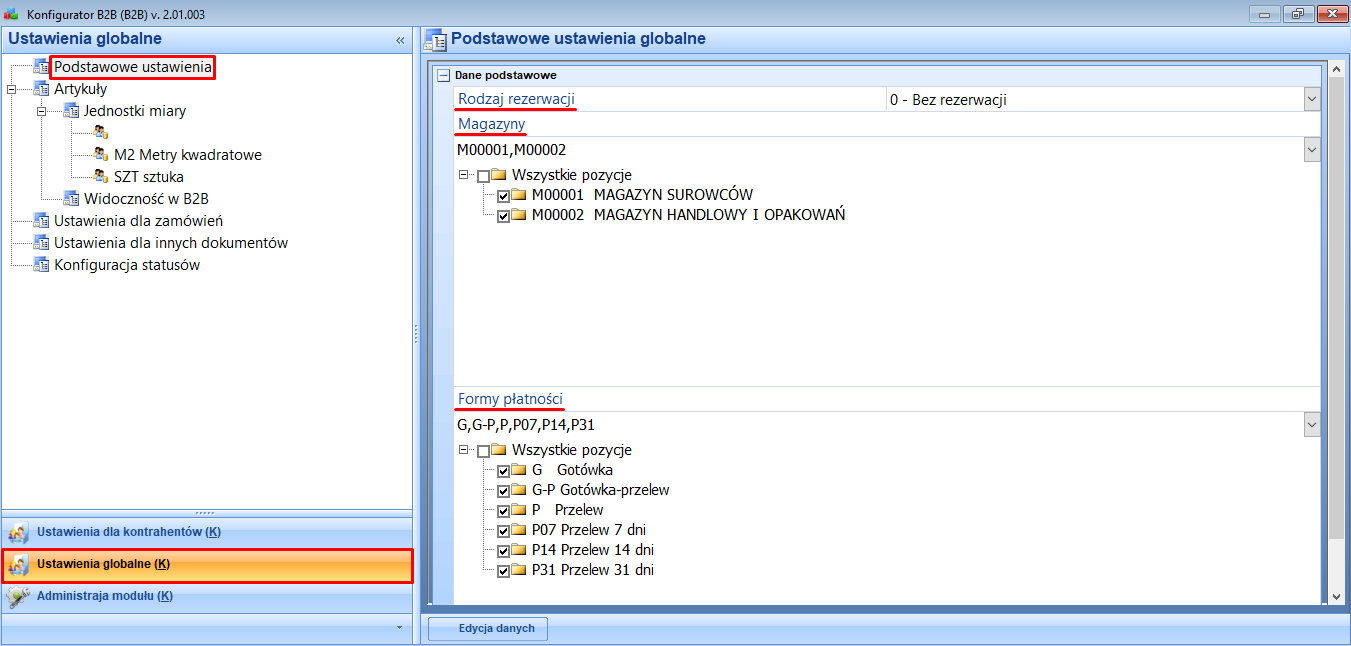 w których możemy decydować o wcześniej dodanych w Hermesie magazynach i formach płatności oraz rodzajach rezerwacji. Jeżeli chcemy włączyć/wyłączyć dany magazyn lub formę płatności klikamy ,,Edycja danych“, po czym zaznaczamy/odznaczamy interesujące nas pozycje. Po zakończonej edycji należy zapisać wprowadzone dane przyciskiem ,,Zapisz“.
w których możemy decydować o wcześniej dodanych w Hermesie magazynach i formach płatności oraz rodzajach rezerwacji. Jeżeli chcemy włączyć/wyłączyć dany magazyn lub formę płatności klikamy ,,Edycja danych“, po czym zaznaczamy/odznaczamy interesujące nas pozycje. Po zakończonej edycji należy zapisać wprowadzone dane przyciskiem ,,Zapisz“.
- Artykuły,
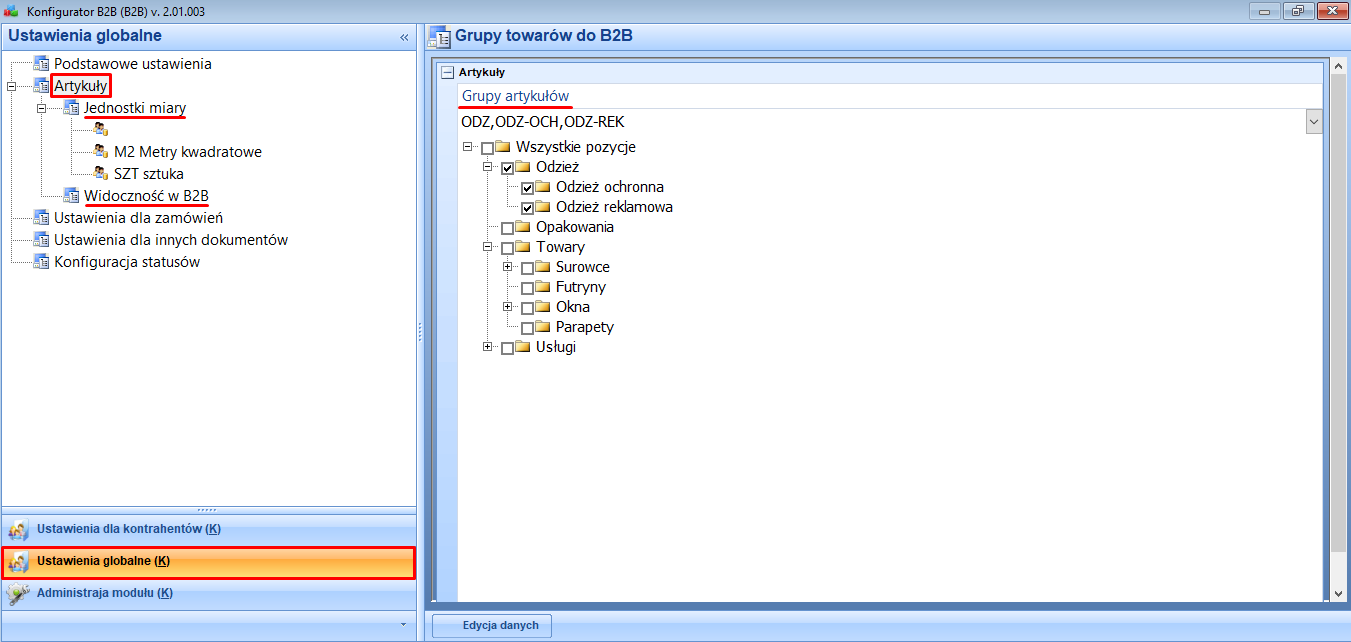 gdzie wybieramy grupy artykułów, które mają być dostępne w portalu B2B. Jeżeli chcemy włączyć/wyłączyć daną grupę artykułów przechodzimy do edycji danych i postępujemy jak poprzednio. Gałąź ,,Artykuły” zawiera 2 podgałęzi: ,,Jednostki miary” i ,,Widoczność w B2B“. Jednostki miary to podgałąź dzięki której możemy wybrać spośród wcześniej dodanych w Hermesie jednostek miary te które mają być dostępne w portalu B2B.
gdzie wybieramy grupy artykułów, które mają być dostępne w portalu B2B. Jeżeli chcemy włączyć/wyłączyć daną grupę artykułów przechodzimy do edycji danych i postępujemy jak poprzednio. Gałąź ,,Artykuły” zawiera 2 podgałęzi: ,,Jednostki miary” i ,,Widoczność w B2B“. Jednostki miary to podgałąź dzięki której możemy wybrać spośród wcześniej dodanych w Hermesie jednostek miary te które mają być dostępne w portalu B2B.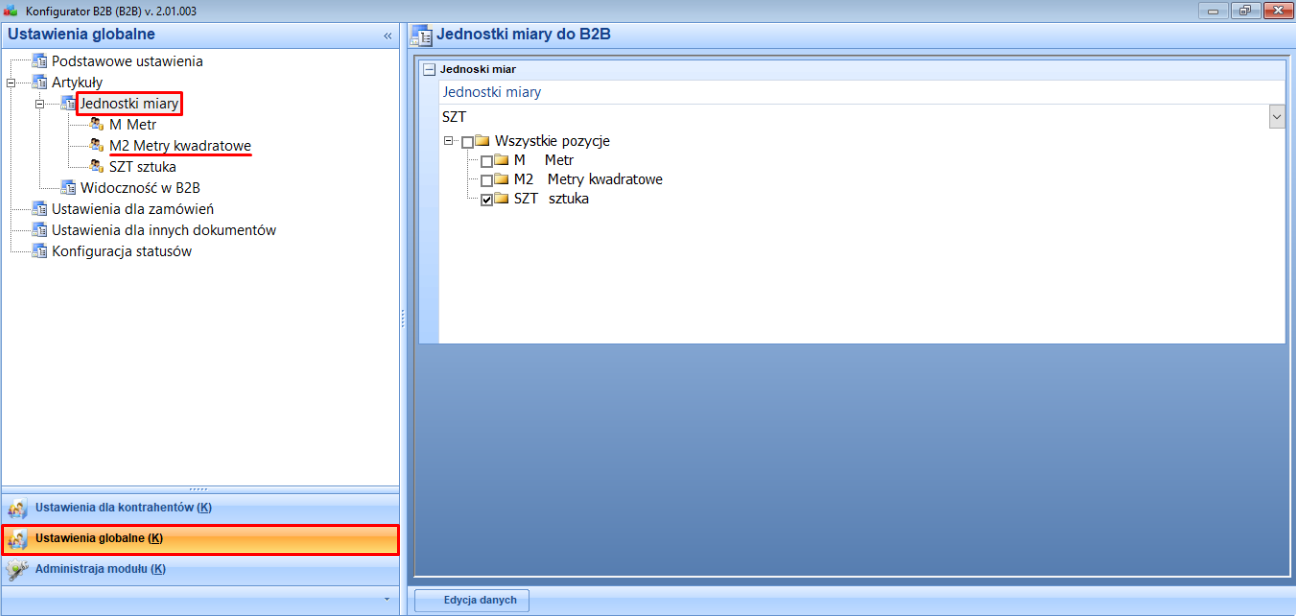
Poprzez edycję danych ustalamy jednostki które mają być widoczne w portalu.
Wybierając na drzewku po lewej stronie jednostkę (jak na zrzucie ekranu metry kwadratowe) przechodzimy do ustalenia jej szczegółów,
gdzie możemy zdecydować czy dana jednostka ma reprezentować ilości tylko całkowite, ilość miejsc po przecinku oraz czy jednostka ma być domyślna dla grup towarowych i jeśli tak to dla których.
Widoczność w B2B to z kolei podgałąź dająca nam możliwość zdecydowania, które artykuły mają być widoczne w portalu a które ukryte.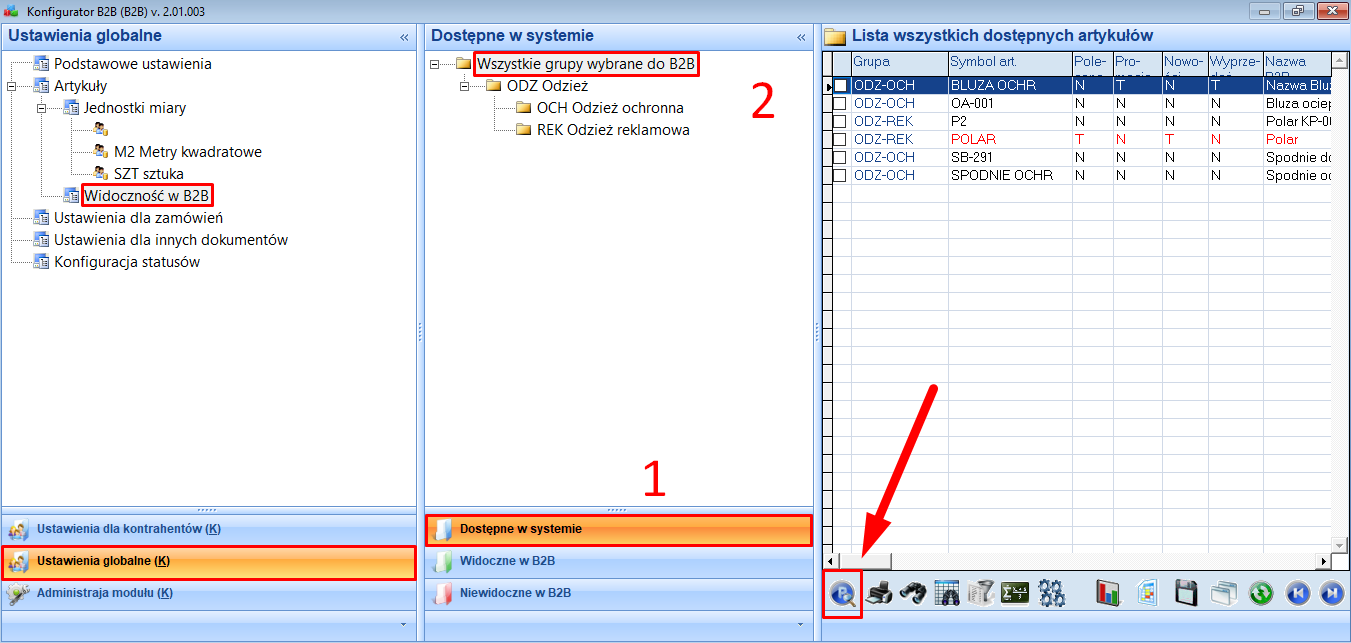
Po przejściu do niej otwarta zostanie kolejna zakładka z drzewkiem grup artykułów. Należy najpierw określić czy chcemy przejść do artykułów z sekcji ,,Niewidoczne w B2B“, ,,Widoczne w B2B” czy ,,Dostępne w systemie” (1 na rysunku). Następnie wybieramy grupę artykułów w której znajduje się interesujący nas artykuł (2 na rysunku). Kiedy już znajdziemy artykuł (bądź artykuły) którego widoczność chcemy określić zaznaczamy go a następnie klikamy na ,,Popraw” (strzałka na rysunku), lub wciskamy enter.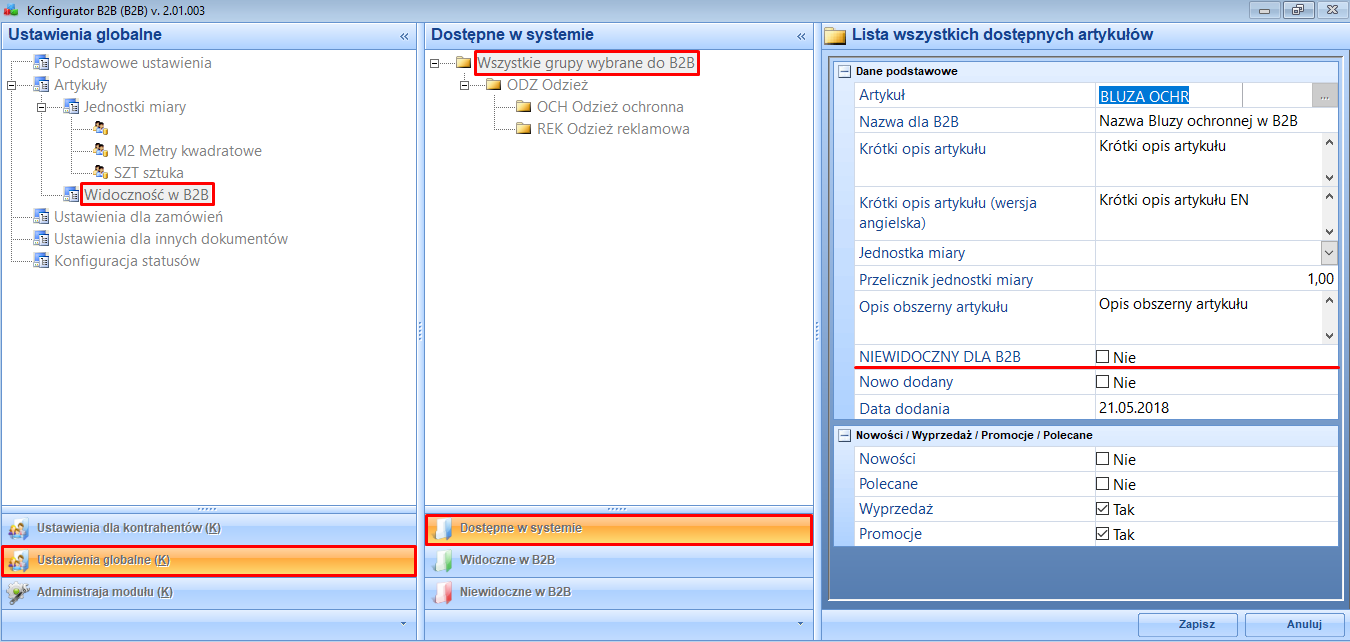
W szczegółach danego produktu ustalamy czy chcemy aby był widoczny w polu
,,NIEWIDOCZNY DLA B2B” (podkreślone na rysunku). Możemy również ustalić m.in. nazwę artykułu dla portalu B2B, jednostkę miary, krótki i obszerny opis oraz ustalić czy artykuł ma przynależeć do którejś z grup wyróżnionych artykułów (,,Nowości”, ,,Polecane”, ,,Wyprzedaż”, ,,Promocje”). Po zakończonej edycji artykułu należy zapisać wprowadzone dane przyciskiem ,,Zapisz“.
- Ustawienia dla zamówień.

W tej gałęzi możemy zadecydować o tym jaki rejestr oraz status zostanie przydzielony przy składaniu zamówienia do tworzonego dokumentu zamówienia sprzedaży, oraz jaki status ma być przydzielany zamówieniu sprzedaży z przekroczonym limitem. Ponadto możemy wybrać które rejestry i statusy zamówień sprzedaży lub zamówień odbioru (zamówienia sprzedaży i zamówienia odbioru występują zamiennie- do jednego zamówienia może zostać przydzielony tylko jeden z nich) będą dostępne w historii zamówień portalu B2B.
Znajdziemy tu również ustawienia dla koszyka- możemy zadecydować o tym czy chowany panel boczny z koszykiem ma być dostępny, czy przycisk dodania do koszyka ma znikać po dodaniu danego artykułu do koszyka, oraz czy multi dodawanie do koszyka ma być włączone i jaka ma być domyślna ilość do dodania do koszyka.
- Ustawienia dla innych dokumentów
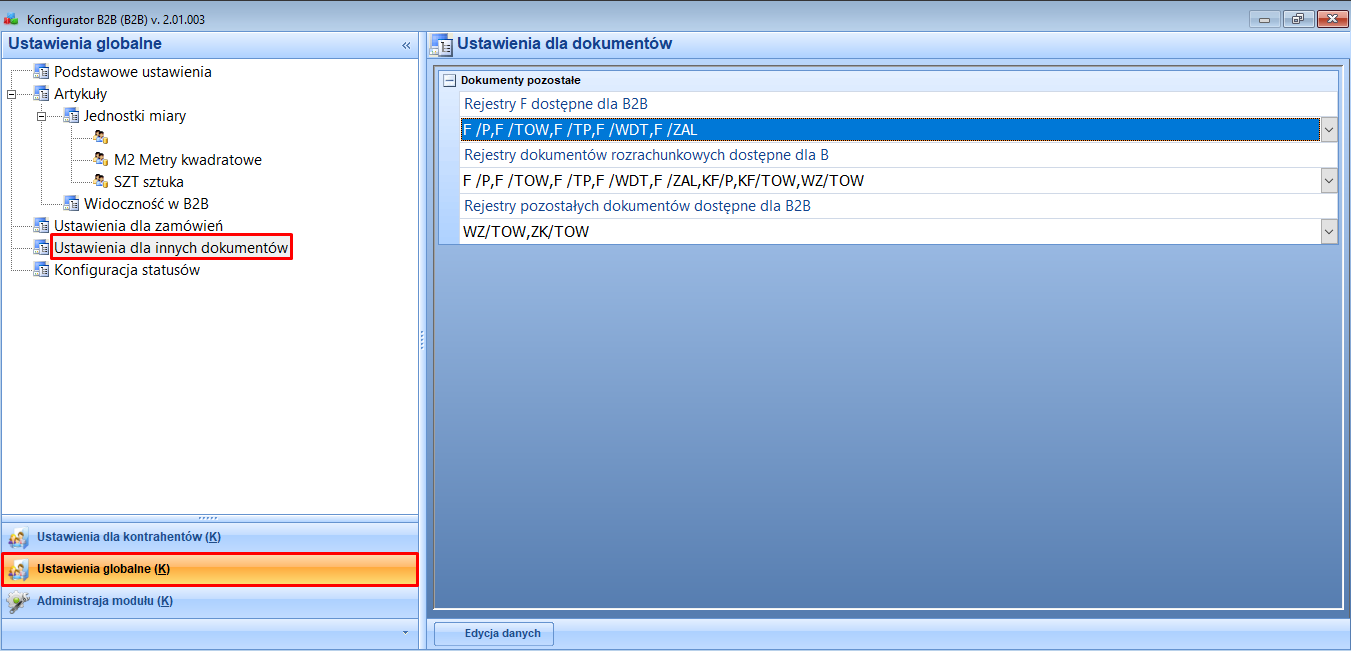
to gałąź w której możemy decydować o tym jakie rejestry mogą być dostępne dla innych dokumentów takich jak np. faktury, korekty faktur, korekty paragonów, zwroty towarów lub wydania na zewnątrz.
5.3 Ustawienia dla kontrahentów- synchronizacja danych
W zakładce ,,Ustawienia dla kontrahentów” znajdują się opcje dotyczące kontrahentów dla portalu B2B. Drzewo tych ustawień podzielone jest na dwie gałęzie: ,,Synchronizacja danych” oraz ,,Kontrahenci do B2B (lista)”.
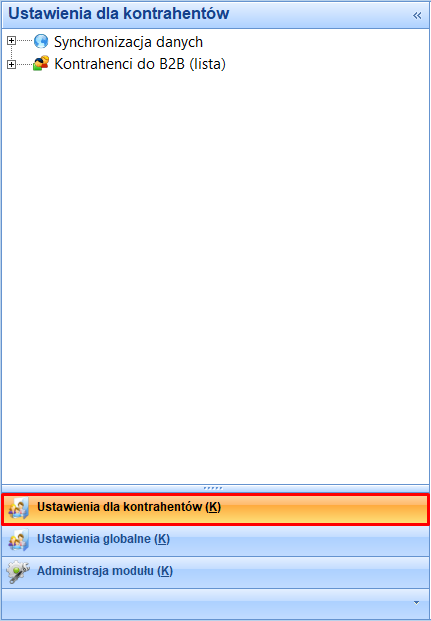
Synchronizacja danych.
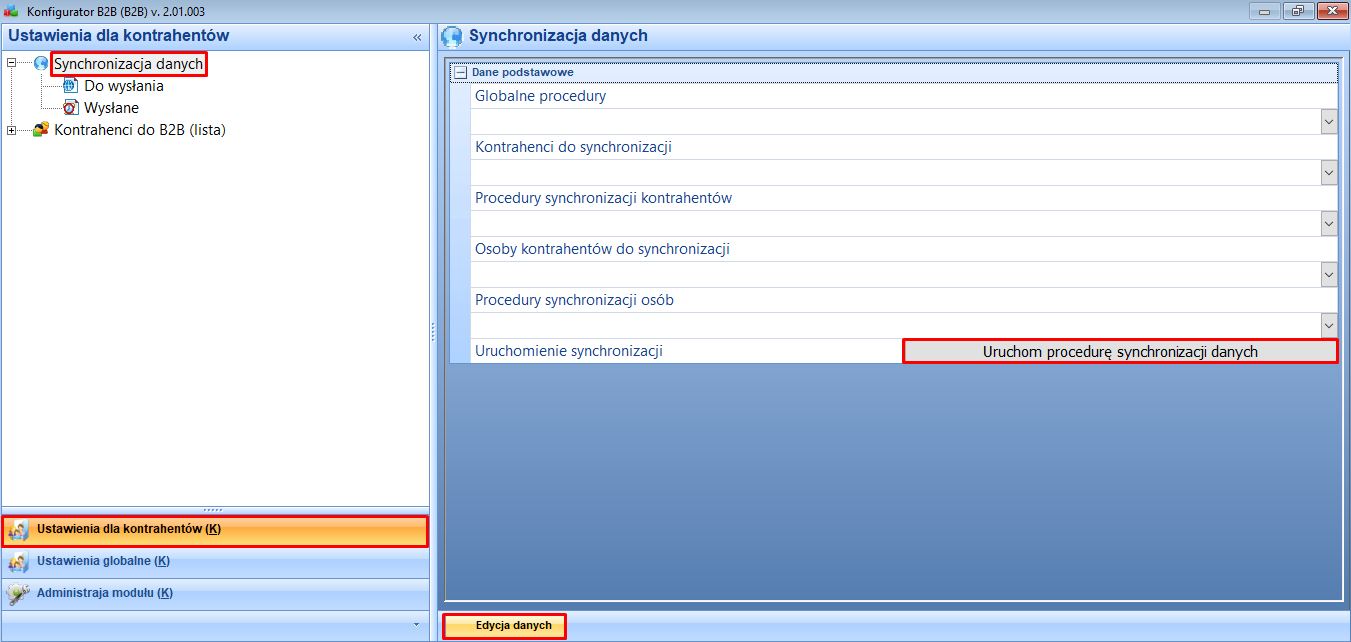
Gałąź odpowiadająca za przesyłanie danych z Hermesa do portalu B2B. Aby dokonać synchronizacji należy określić dane podstawowe tj. globalne procedury, kontrahentów i ich procedury oraz osoby kontrahentów i ich procedury poprzez edycję danych.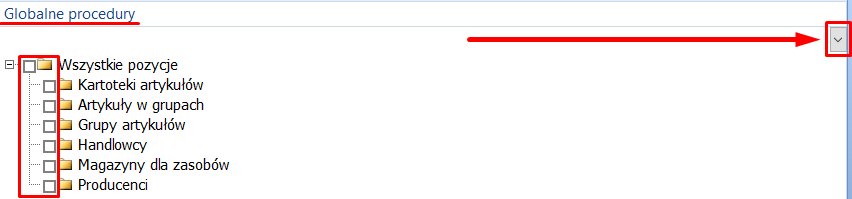
Drzewko każdej z sekcji danych podstawowych (globalne procedury, kontrahenci do synchronizacji, procedury synchronizacji kontrahentów, osoby kontrahentów do synchronizacji, procedury synchronizacji osób) rozwijamy klikając w strzałkę w dół, znajdującą się po prawej stronie w kolejnym wierszu pod tym z nazwą sekcji (zaznaczone strzałką na rysunku). W rozwiniętym drzewku zaznaczamy pozycje które chcemy zsynchronizować poprzez zaznaczenie okienka obok ikony folderu danej pozycji (zaznaczone na rysunku prostokątem). Po określeniu wybranych danych do synchronizacji w każdej z pięciu sekcji uruchamiamy procedurę przyciskiem ,,Uruchom procedurę synchronizacji danych” (strzałka na rysunku). Warto pamiętać że konfigurator pobiera dane z Hermesa, więc jeśli wystąpią jakieś komplikacje (np. dla danego kontrahenta którego chcemy zsynchronizować nie ma żadnej osoby do synchronizacji) należy sprawdzić w Hermesie czy wszystkie dane zostały wprowadzone poprawnie.Synchronizacja danych posiada dwie podgałęzie: wysłane i do wysłania. W wysłanych znajdziemy wszystkie przeprowadzone procedury synchronizacji. Są one posegregowane od najstarszej do najnowszej, a więc ostatnie aktualizacje znajdują się na samym dole listy.
Po określeniu wybranych danych do synchronizacji w każdej z pięciu sekcji uruchamiamy procedurę przyciskiem ,,Uruchom procedurę synchronizacji danych” (strzałka na rysunku). Warto pamiętać że konfigurator pobiera dane z Hermesa, więc jeśli wystąpią jakieś komplikacje (np. dla danego kontrahenta którego chcemy zsynchronizować nie ma żadnej osoby do synchronizacji) należy sprawdzić w Hermesie czy wszystkie dane zostały wprowadzone poprawnie.Synchronizacja danych posiada dwie podgałęzie: wysłane i do wysłania. W wysłanych znajdziemy wszystkie przeprowadzone procedury synchronizacji. Są one posegregowane od najstarszej do najnowszej, a więc ostatnie aktualizacje znajdują się na samym dole listy. Możemy sprawdzić szczegóły wybranej synchronizacji poprzez zaznaczenie jej i wybranie opcji ,,popraw” na dolnym menu (zaznaczone na rysunku).
Możemy sprawdzić szczegóły wybranej synchronizacji poprzez zaznaczenie jej i wybranie opcji ,,popraw” na dolnym menu (zaznaczone na rysunku).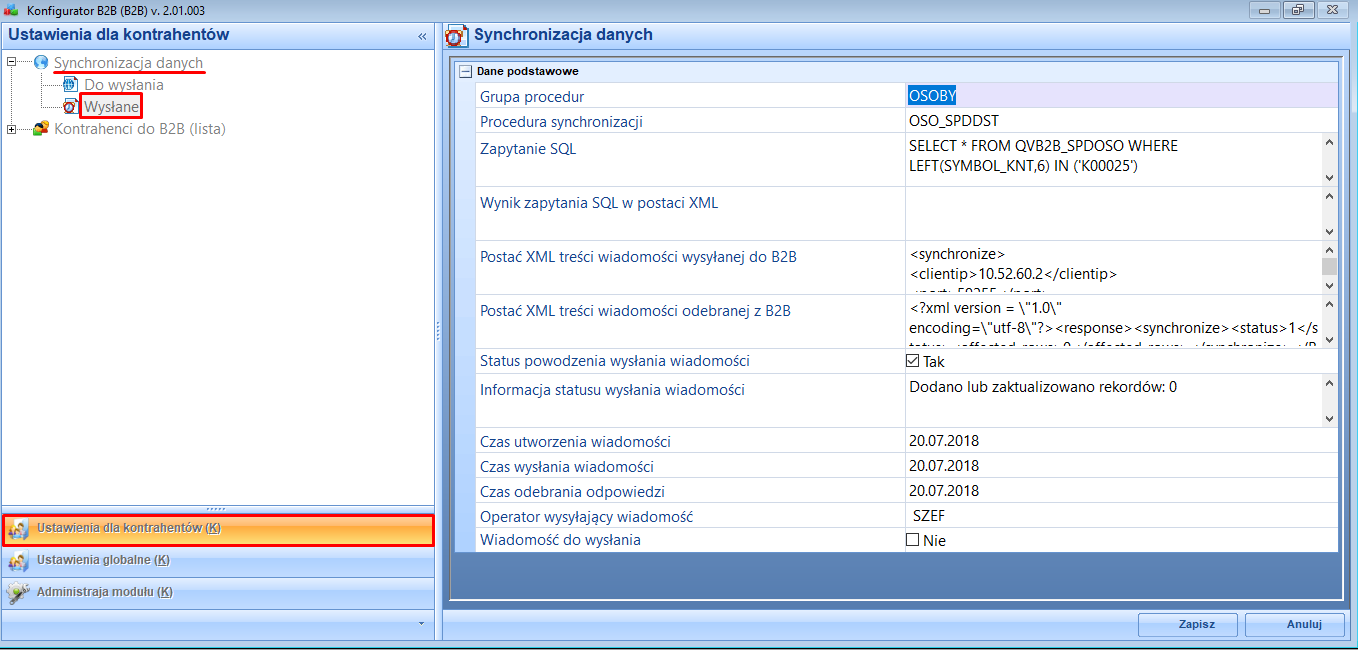 Widzimy tu m.in. ile rekordów zostało zaktualizowane, datę utworzenia, czas wysłania, czas odebrania oraz nadawce wiadomości. Możemy również edytować dane oraz określić czy wiadomość ma posiadać status powodzenia wysłania lub oznaczyć daną wiadomość jako ,,wiadomość do wysłania” (ostatni wers), co spowoduje przeniesienie jej z podgałęzi ,,wysłane” do drugiej podgałęzi ,,do wysłania“. Wprowadzone zmiany zatwierdzamy przyciskiem ,,zapisz“.
Widzimy tu m.in. ile rekordów zostało zaktualizowane, datę utworzenia, czas wysłania, czas odebrania oraz nadawce wiadomości. Możemy również edytować dane oraz określić czy wiadomość ma posiadać status powodzenia wysłania lub oznaczyć daną wiadomość jako ,,wiadomość do wysłania” (ostatni wers), co spowoduje przeniesienie jej z podgałęzi ,,wysłane” do drugiej podgałęzi ,,do wysłania“. Wprowadzone zmiany zatwierdzamy przyciskiem ,,zapisz“.
Wspomniana druga podgałąź- ,,do wysłania” służy do przechowywania procedur synchronizacji, które nie zostały wysłane ponieważ wymagają edycji (mogą być to np. procedury synchronizacji zawierające błąd). Możemy je poprawiać w ten sam sposób co te z podgałęzi ,,wysłane” (opisany wyżej).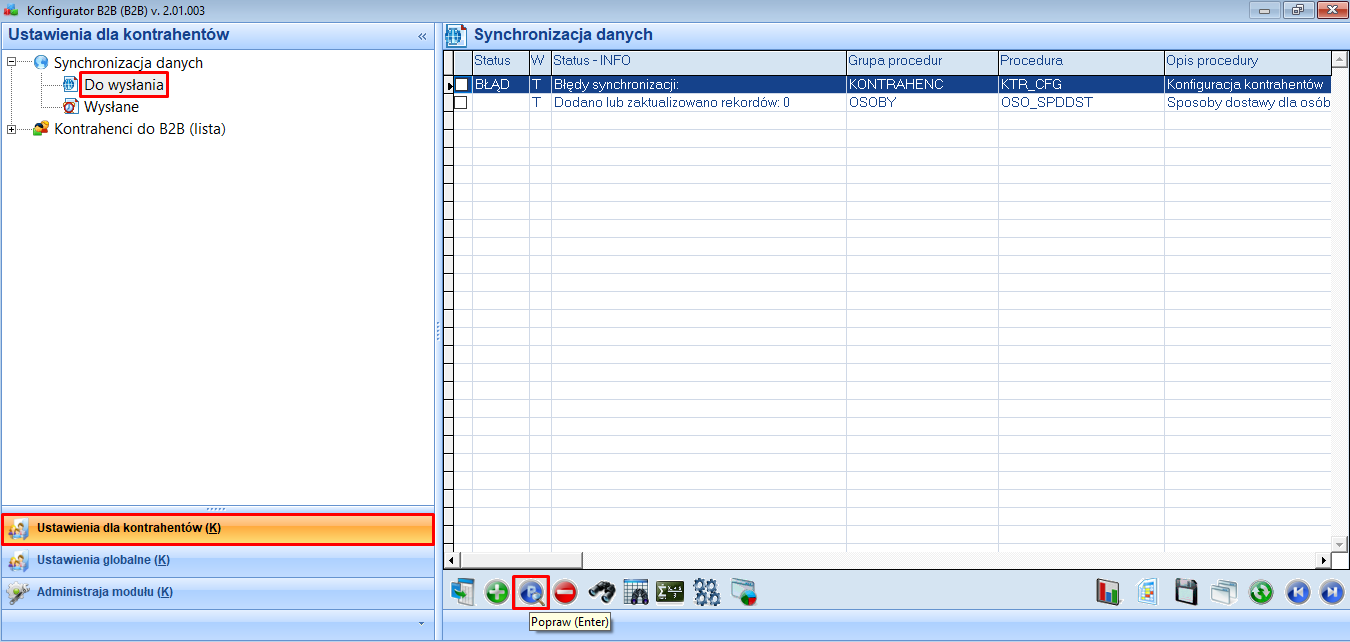
5.4 Ustawienia dla kontrahentów- kontrahenci do B2B (lista)
Kontrahenci do B2B (lista).
W tej gałęzi ustawień dla kontrahentów mamy dostęp do wszystkich opcji dotyczących kontrahentów portalu B2B. Możemy m.in. edytować ustawienia kontrahenta, usunąć go, oraz dodać nowego kontrahenta. Aby dodać nowego kontrahenta należy wybrać opcję ,,Dodaj” z dolnego menu (zaznaczone na rysunku prostokątem).
Wyświetla nam się formularz dodania nowego kontrahenta. Na początek należy wybrać kontrahenta do dodania z Hermesa*. Robimy to poprzez kliknięcie w okno wyboru, które odsyła nas do kartoteki Hermesa z listą kontrahentów (zaznaczone na rysunku).
Po wybraniu kontrahenta z listy ustawiamy opcję ,,Widoczny w B2B” na tak. Jeśli chcemy aby konfiguracja kontrahenta którego dodajemy była oparta na konfiguracji innego kontrahenta, możemy użyć opcji ,,Kontrahent wzorcowy“. Wybieramy wtedy z listy kontrahenta wzorcowego (strzałka w dół w wierszu ,,Kontrahent wzorcowy”). Możemy również ustanowić obecnie dodawanego kontrahenta kontrahentem wzorcowym poprzez zmianę opcji ,,Jest kontrahentem wzorcowym” na tak– spowoduje to, że w przyszłości dodając nowego kontrahenta będziemy mogli skorzystać z jego konfiguracji.
W kolejnej sekcji możemy ustalić które grupy artykułów mają być niedostępne dla naszego kontrahenta w portalu B2B. Dana grupę wybieramy klikając w okienko przy ikonie folderu danej grupy artykułów.
W sekcji ,,artykuły- prezentacja danych” ustalamy:
- Czy w widoku katalogu, ma być widoczna ilość produktów dostępnych dla każdej kategorii?
- W przypadku gdy odpowiedź na pytanie wyżej brzmi tak, czy gałęzie kategorii mają zostać ukryte z portalu w przypadku gdy nie zawierają żadnych artykułów?
- Czy kontrahent ma widzieć drzewko producentów na portalu?
- Czy symbol artykułu ma być widoczny dla kontrahenta? W przypadku wyłączenia tej opcji nie będzie można wyszukać konkretnego artykułu po jego symbolu.
- Czy producent ma być widoczny dla kontrahenta? W przypadku wyłączenia tej opcji nie będzie można wyszukać konkretnego artykułu po nazwie producenta.
- Czy numer katalogowy ma być widoczny dla kontrahenta? W przypadku wyłączenia tej opcji nie będzie można wyszukać konkretnego artykułu numerze katalogowym.
- Czy ustawić globalne zdjęcie produktu które będzie widoczne dla wszystkich artykułów do czasu dostosowania zdjęć indywidualnie pod produkt? Jeśli tak należy wskazać plik w oknie wyboru (zaznaczone na rysunku prostokątem).
W sekcji ,,artykuły- prezentacja dostępności“ustalamy czy wyświetlać kontrahentowi dostępność artykułów. Jeśli tak, to:
- Czy automatycznie pobierać informacje o dostępności artykułów?
- W jaki sposób ma być prezentowana dostępność: dostępny/niedostępny, graficznie (kolorowy pasek), numerycznie?
- *Jak wiele produktów maksymalnie pozostałych na stanie ma widzieć ten kontrahent?
- *Który magazyn ma być podpięty dla tego kontrahenta?
W ,,prezentacji ceny” ustalamy:
- Czy kontrahent ma widzieć ceny produktów?
- Czy kontrahent ma widzieć ceny indywidualnie dostosowywane pod niego z uwzględnieniem rabatów etc.?
- Czy kontrahent ma widzieć dodatkowo cenę katalogową?
- Jaka ma być precyzja ceny (0-4)?
W sekcji ,,zamówienia- podstawowe” ustalamy:
- Jeżeli jest potrzebny, jaki rodzaj rezerwacji ma być dostępny dla kontrahenta?
- *Jaki ma być domyślny magazyn dla nowego ZS?
- Jaki rejestr ma być nadawany tworzonemu ZS?
- Jaki status ma być nadawany tworzonemu ZS?
- Jaki status ma być nadawany tworzonemu ZS z przekroczonym limitem?
W sekcji ,,zamówienia- sposób dostawy” ustalamy:
- Czy sposób dostawy zamówionych produktów ma być pomijany?
- Jeśli nie, wybieramy z listy jakie sposoby dostawy będą dostępne dla kontrahenta w portalu B2B.
W sekcji ,,zamówienia- forma płatności” ustalamy:
- Czy wybór sposobu płatności ma być pomijany?
- Czy kontrahent może ustalać własną formę płatności?
- Jakie formy płatności mają być widoczne dla tego kontrahenta? Należy wybrać spośród tych, które wcześniej zostały wybrane w widoku głównym.
- Czy kontrahent ma mieć jakąś domyślną formę płatności, która będzie mu sugerowana przy robieniu zamówienia?
W sekcji ,,zamówienia- historia” ustalamy:
- Czy kontrahent ma widzieć w portalu dokumenty ZS, które zostały mu wystawione?
- *Jeżeli tak, należy podać listę rejestrów pobieranych zamówień.
- Listę statusów dla pobieranych zamówień.
- *Wzorzec wydruku dla zamówień.
W sekcji ,,rozrachunki” ustalamy:
- Czy wyświetlać kontrahentowi rozrachunki na portalu?
- Jeżeli tak, należy podać rejestr dla dokumentów rozrachunkowych.
W sekcji ,,dokumenty” ustalamy:
- Czy kontrahent ma widzieć w portalu faktury które zostały mu wystawione?
- *Jeżeli tak, należy podać listę rejestrów pobieranych faktur.
- *Wzorzec wydruku dla faktur.
- Rejestry dla pozostałych dokumentów dostępnych w portalu B2B.

W sekcji ,,osoby” ustalamy osoby które będą posiadały dostęp do portalu u tego kontrahenta. Wymagana jest przynajmniej jedna osoba.
W sekcji ,,konfiguracja adresów dostawy” ustalamy oddziały u kontrahenta, na które będzie można wysyłać produkty.
Kiedy zakończymy wprowadzanie danych zatwierdzamy dodanie nowego kontrahenta przyciskiem ,,zapisz“. Jeżeli nie wypełniliśmy jakiegoś wymaganego pola* zostaniemy o tym poinformowani i poproszenie o uzupełnienie niezbędnych danych. Jeżeli wszystko zostało wykonane poprawnie nasz kontrahent został dodany i pojawi się on na drzewie po lewej stronie.
Po dodaniu kontrahenta przechodzimy do sekcji ,,osoby” (w drzewie po lewej stronie) i wybieramy z listy osobę, której opcje chcemy edytować. W ,,danych podstawowych” ustalamy:
- Symbol i nazwę kontrahenta, dla którego ma zostać dodana wybrana osoba.
- Osobę, która będzie dodana jako osoba posiadająca dostęp do portalu u tego kontrahenta.
- Widoczność w B2B (tak/nie).
- *Login (domyślnie pierwsza litera imienia i nazwisko), którym użytkownik będzie logował się do portalu (hasło użytkownik ustala indywidualnie).
- *Adres e-mail (domyślnie pobrany z Hermesa), na który zostanie wysłany link aktywacyjny.
W sekcji ,,ustawienia dokumentów” ustalamy:
- Czy wyświetlać kontrahentowi rozrachunki na portalu?
- Czy pobierać dokumenty ZS dla tej osoby?
- *Jaka lista rejestrów ma być pobierana do zamówień?
- Jaka lista statusów ma być pobierana do zamówień?
- Czy ta osoba ma widzieć wszystkie rozrachunki dokonane przez wszystkie osoby u kontrahenta u którego się znajduje, czy też wyłącznie własne?
- Jeżeli wszystkie, to czy wyłącznie dla oddziału w którym się znajduje, czy też dla wszystkich oddziałów?
- Jaki ma być domyślny rejestr tworzonych ZS dla tej osoby?
- Jaki ma być domyślny status tworzonych ZS dla tej osoby?
- Jaki ma być domyślny status tworzonych ZS z przekroczonym limitem dla tej osoby?
- Czy pobierać faktury dla tej osoby?
- *Jaka lista rejestrów ma być pobierana do faktur?
- Jakie mają być rejestry dla pozostałych dokumentów dostępnych dla B2B?
W sekcji ,,ustawienia dokumentów” ustalamy:
- Czy kontrahent ma widzieć ceny produktów?
- Czy kontrahent ma widzieć ceny indywidualnie dostosowywane pod niego z uwzględnieniem rabatów etc.?
- Czy wyświetlać dodatkowo ceny katalogowe?
- Czy symbol artykułu ma być widoczny na portalu? W przypadku wyłączenia tej opcji nie będzie można wyszukać konkretnego artykułu po jego symbolu.
- Czy producent ma być widoczny na portalu? W przypadku wyłączenia tej opcji nie będzie można wyszukać konkretnego artykułu po nazwie producenta.
- Czy numer katalogowy ma być widoczny na portalu? W przypadku wyłączenia tej opcji nie będzie można wyszukać konkretnego artykułu po numerze katalogowym.
W sekcji ,,grupy artykułów” ustalamy jakie grupy artykułów mają być dostępne dla tej osoby (należy wybrać spośród tych dostępnych ustawionych wcześniej dla danego kontrahenta).
W sekcji ,,formy płatności” ustalamy jakie formy płatności mają być dostępne dla tej osoby (należy wybrać spośród tych dostępnych ustawionych wcześniej dla danego kontrahenta).
W sekcji ,,oddziały/adresy dostawy” ustalamy:
- Jaki artykuł ma być ustalony jako domyślny koszt dostawy (należy wybrać spośród tych dostępnych ustawionych wcześniej dla danego kontrahenta)?
- Jakie sposoby dostawy mają być dostępne dla tej osoby (należy wybrać spośród tych dostępnych ustawionych wcześniej dla danego kontrahenta)?
- Jakie oddziały mają być przypisane dla tej osoby?
W sekcji ,,grupy marketingowe” ustalamy czy ta osoba ma należeć do jakiejś grupy marketingowej. Jeżeli tak, należy ustalić do jakiej.

Możemy również dodać opiekuna naszemu nowemu kontrahentowi w zakładce ,,handlowcy-opiekuni” klikając ,,dodaj” w dolnym menu.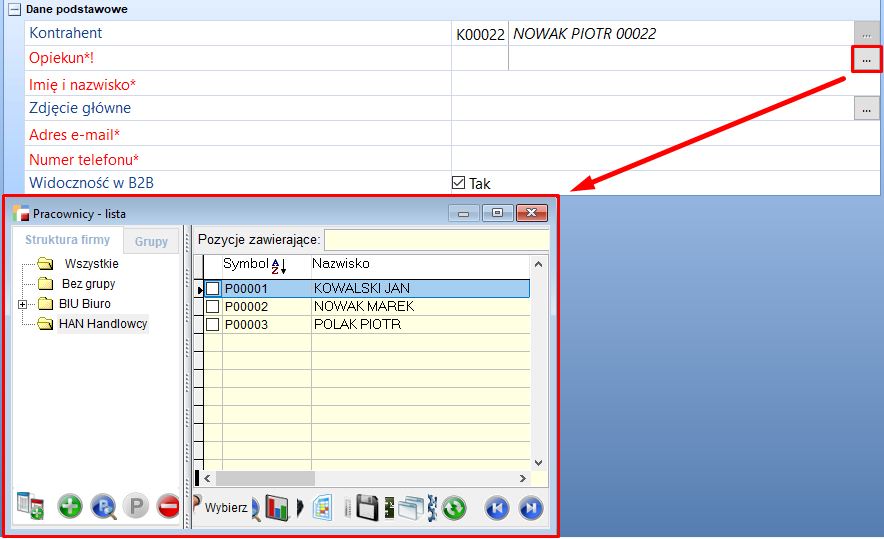
Opiekuna należy wybrać klikając w okno wyboru, które przekieruje nas do listy opiekunów z programu Hermes (tak jak na rysunku). Należy podać numer telefonu i adres email opiekuna oraz określić widoczność opiekuna w portalu B2B, można również dodać jego zdjęcie. Możliwość kontaktu z opiekunem pojawi się na stronie głównej portalu z wysuwanego bocznego panelu:
5.5 Administracja modułu
Administracja modułu została podzielona na trzy sekcje:
W tej gałęzi możemy dodać nowe konfiguracje widoków i procedur w bazie SQL. Aby tego dokonać wybieramy opcję ,,Dodaj” z dolnego menu.
W formularzu ustalamy:
- *Nazwę widoku lub procedury w bazie SQL.
- *Nazwę własną widoku lub procedury.
- Kolejność wykonywania
- *Polecenie CREATE lub ALTER dla widoku lub procedury.
Na koniec wykonujemy polecenie klikając ,,Uruchom polecenie SQL“.
Dodatkowe pliki modułu
W tej gałęzi możemy dodać dodatkowe pliki modułów. Aby tego dokonać wybieramy opcję ,,Dodaj” z dolnego menu.
W formularzu ustalamy:
- *Opis własny pliku.
- *Ścieżkę dostępu do pliku źródłowego.
- *Ścieżkę dostępu dla pliku docelowego.
Plik źródłowy pobieramy wybierając ,,Wykonaj procedurę FILETOSTR()“, natomiast plik docelowy generujemy poprzez ,,Wykonaj procedurę STRTOFILE()“.
Synchronizacja
Lista procedur synchronizacji została podzielona na 4 grupy:
- Konfiguracja globalna- z procedurami: grupy artykułów, kartoteki artykułów, artykuły w grupach, producenci, handlowcy, magazyny dla zasobów.
- Kontrahenci- z procedurami: kartoteki kontrahentów, konfiguracja kontrahentów, artykuły kontrahentów, rejestry ZS.
- Osoby u kontrahentów- z procedurami kartoteki osób, konfiguracja osób, grupy artykułów dla osób, formy płatności dla osób, adresy dostawy dla osób, sposoby dostawy dla osób.
- Wyłączona.
Aby dodać procedurą wybieramy opcję ,,Dodaj” z dolnego menu.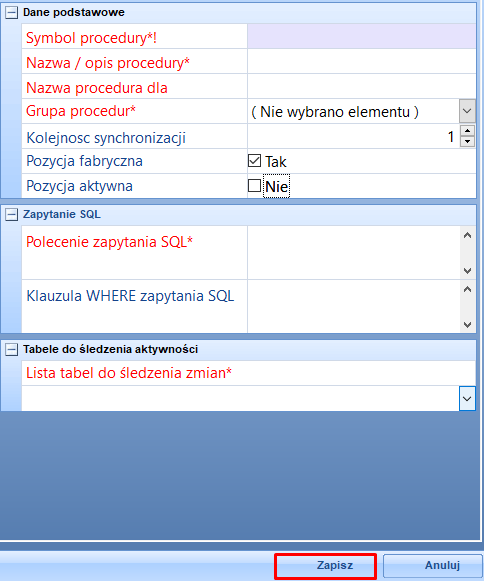
W formularzu ustalamy:
- *Symbol procedury.
- *Nazwę procedury.
- *Dla jakiego podmiotu przeznaczona jest procedura.
- *Do której z 4 grup procedur ma należeć.
- Kolejność synchronizacji.
- Czy ma być to procedura fabryczna?
- Czy ma być to procedura aktywna?
- *Polecenie zapytania SQL.
- *Listę tabel do śledzenia zmian.
Po wprowadzeniu danych do wymienionych wierszy zapisujemy procedurę przyciskiem ,,zapisz“.