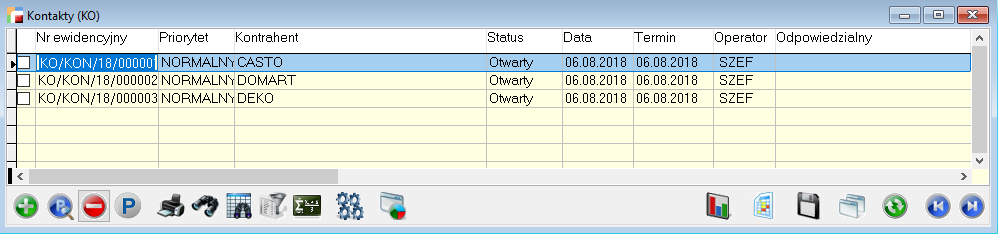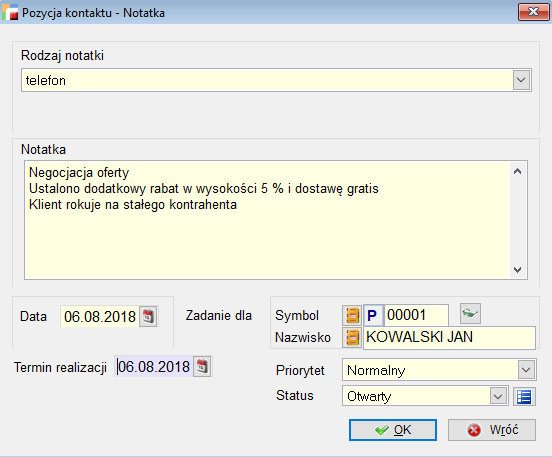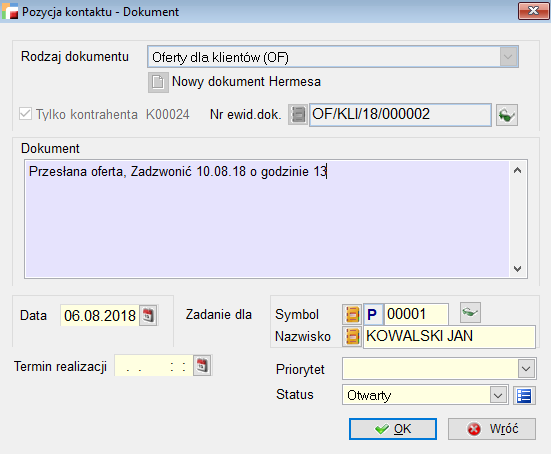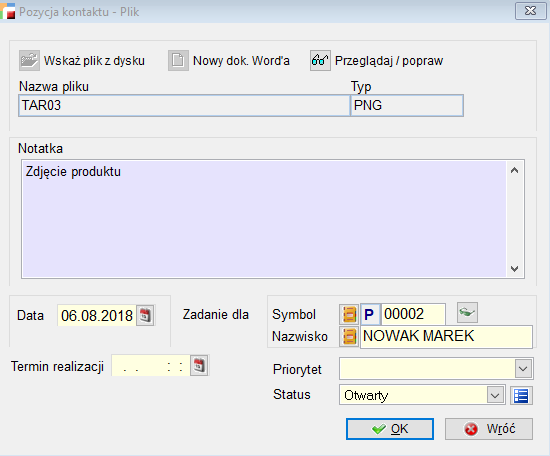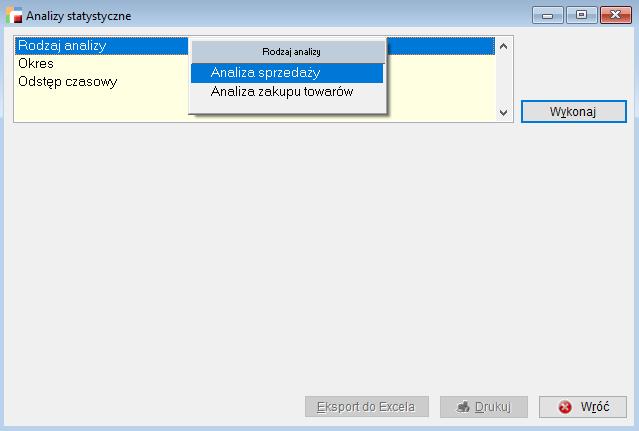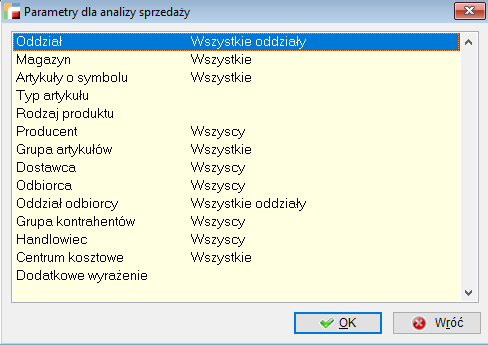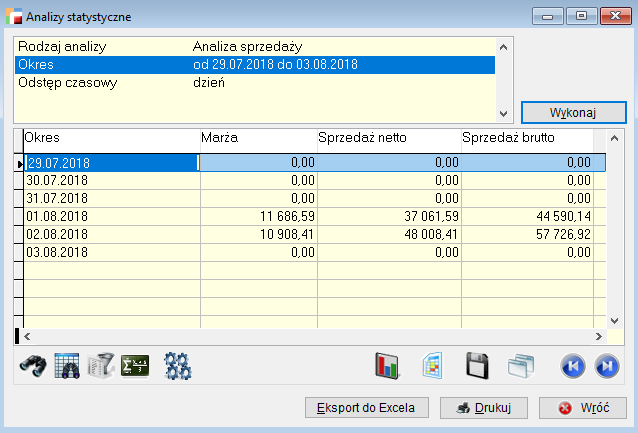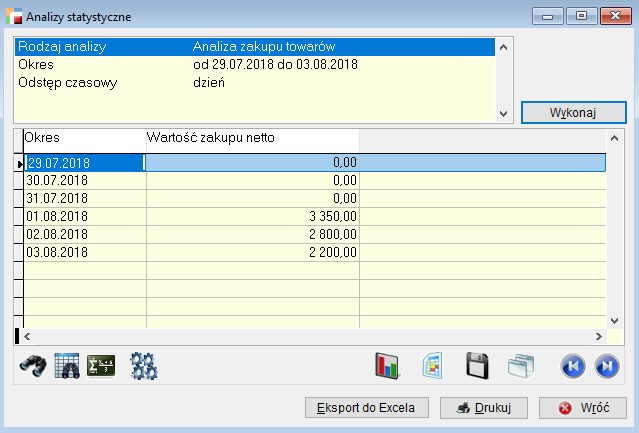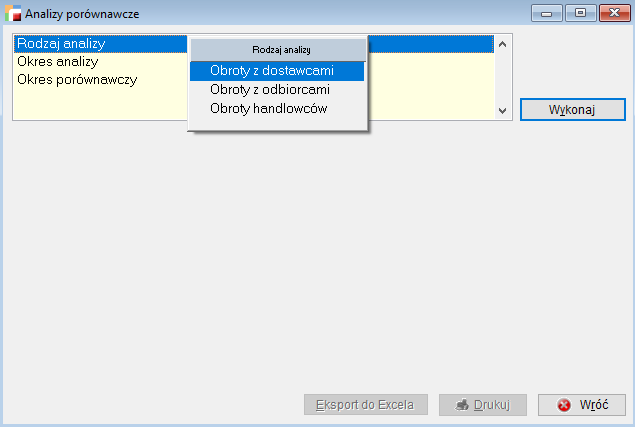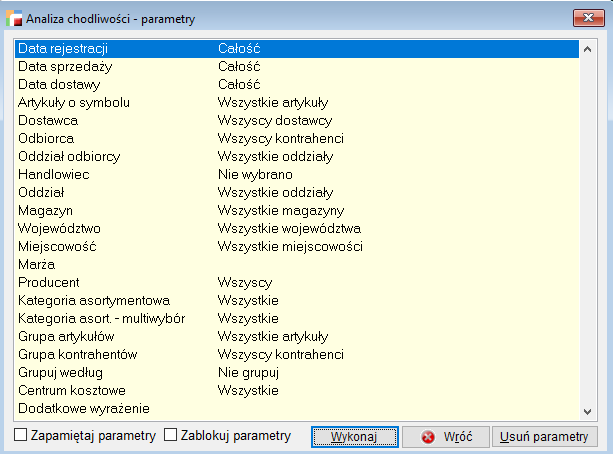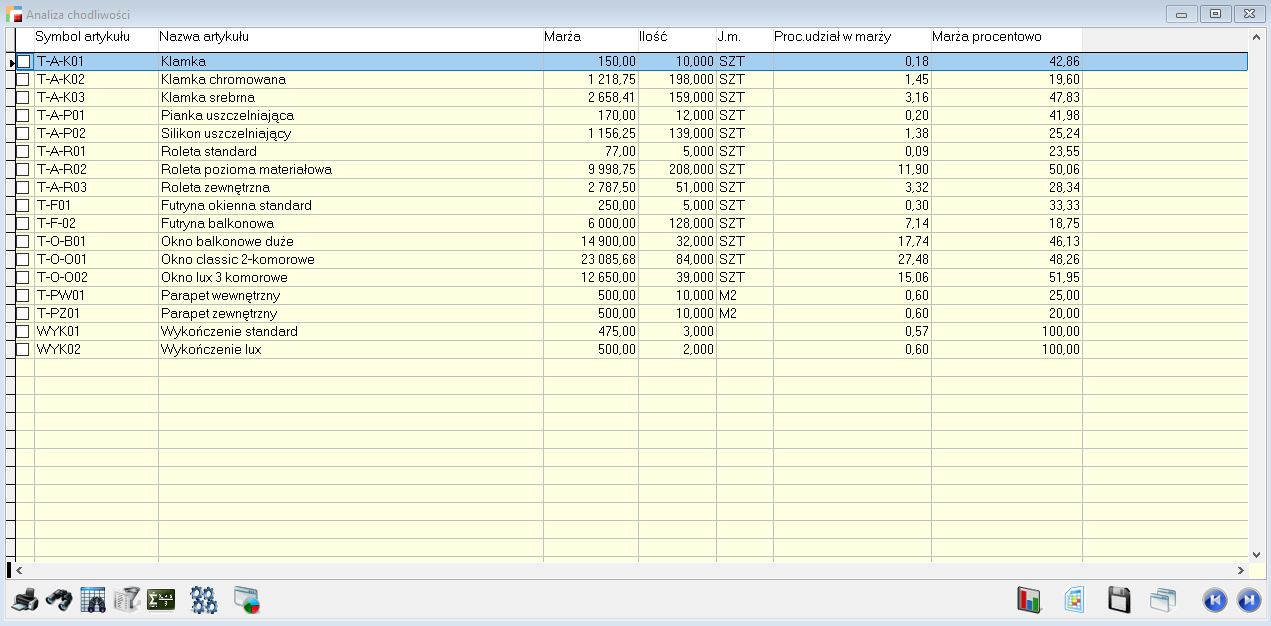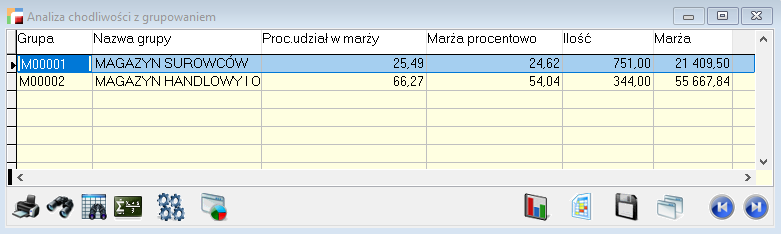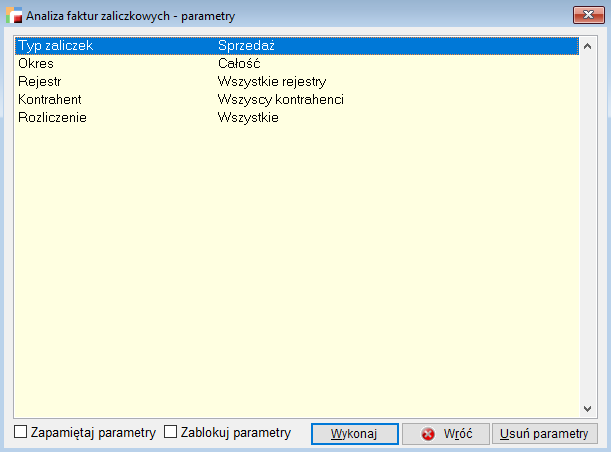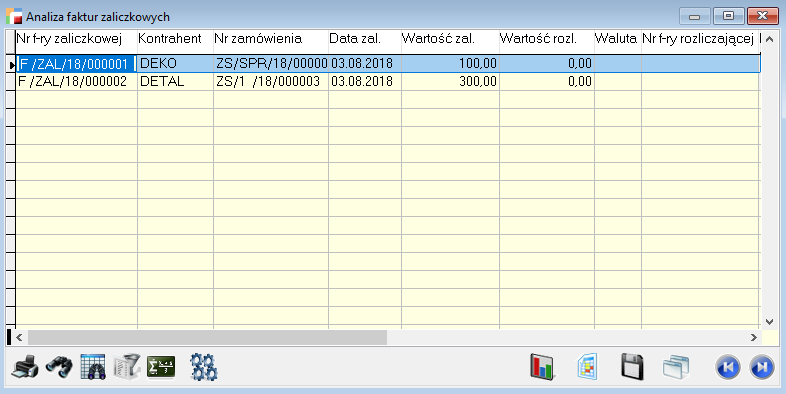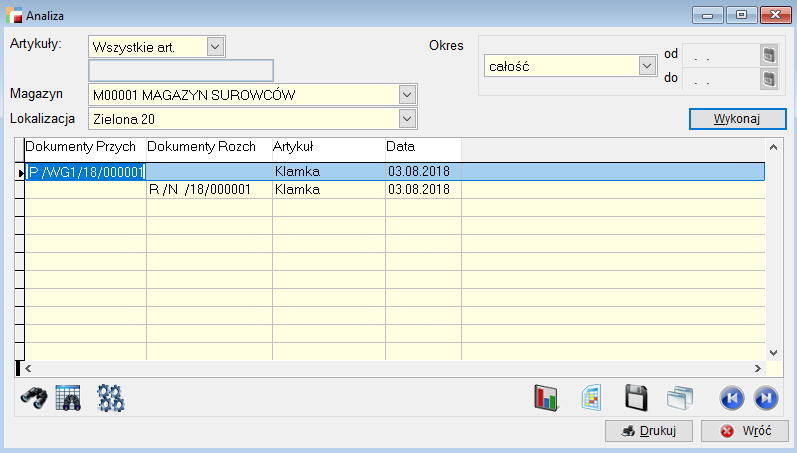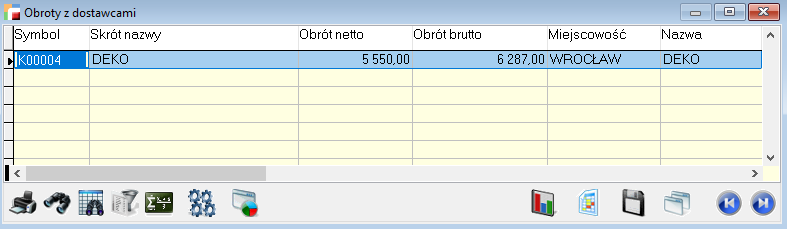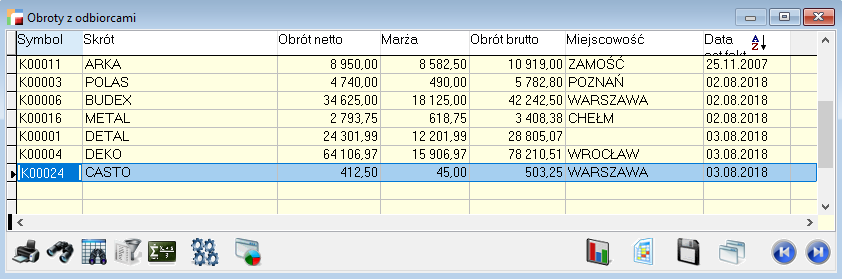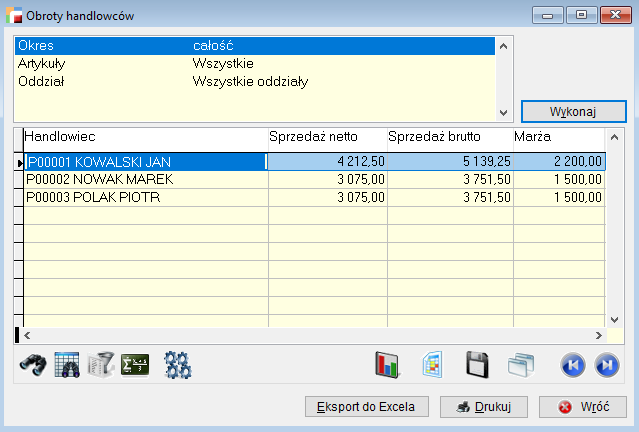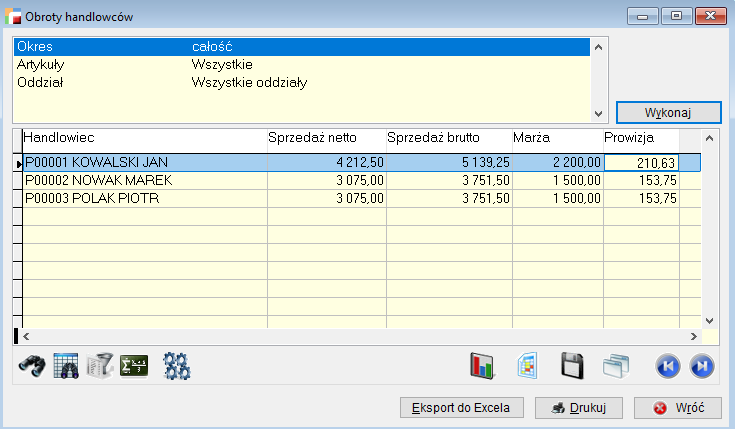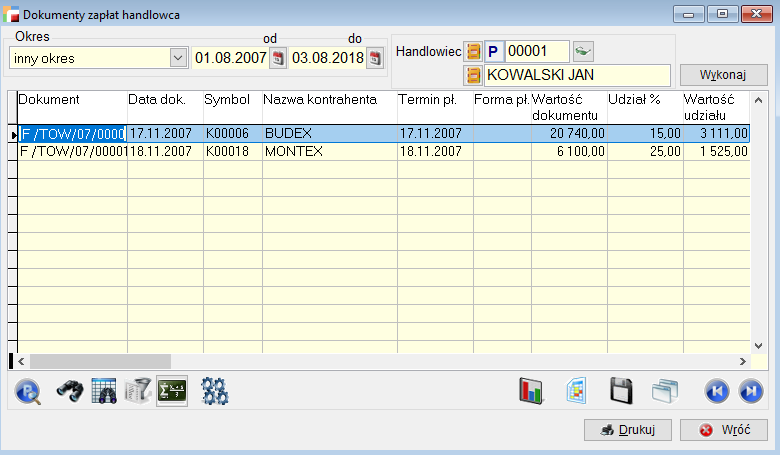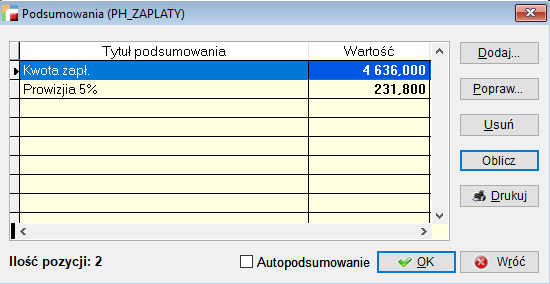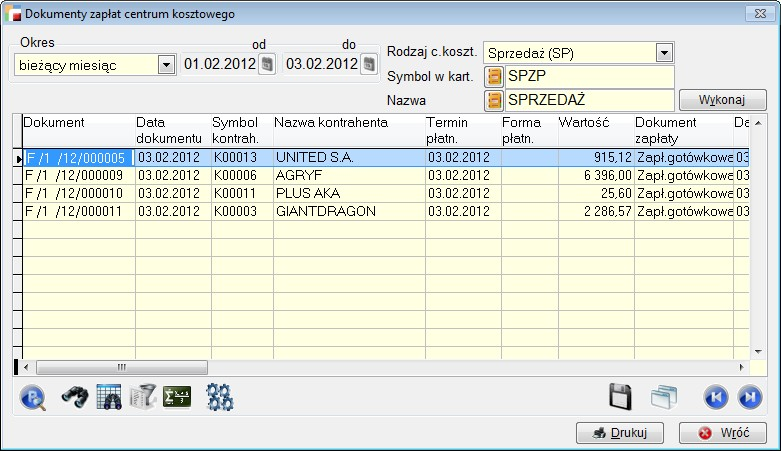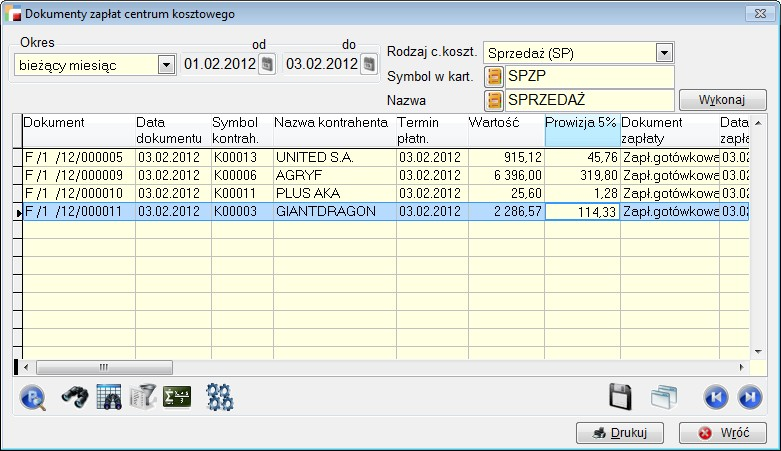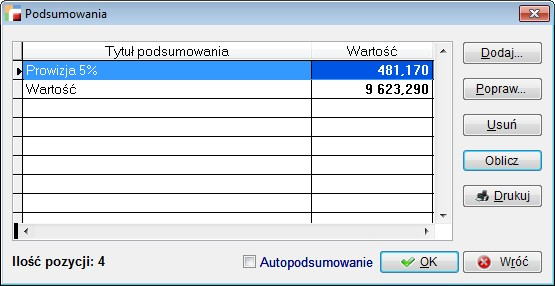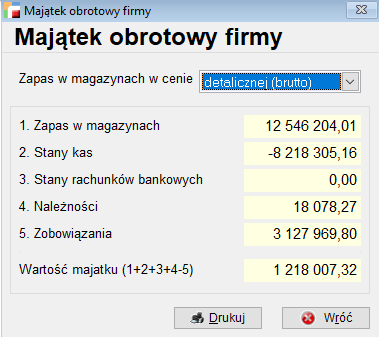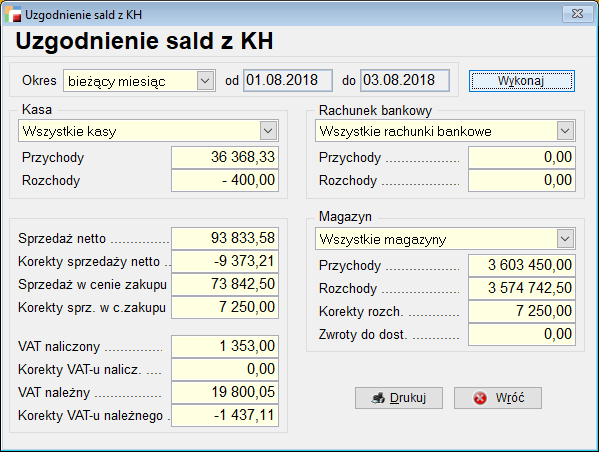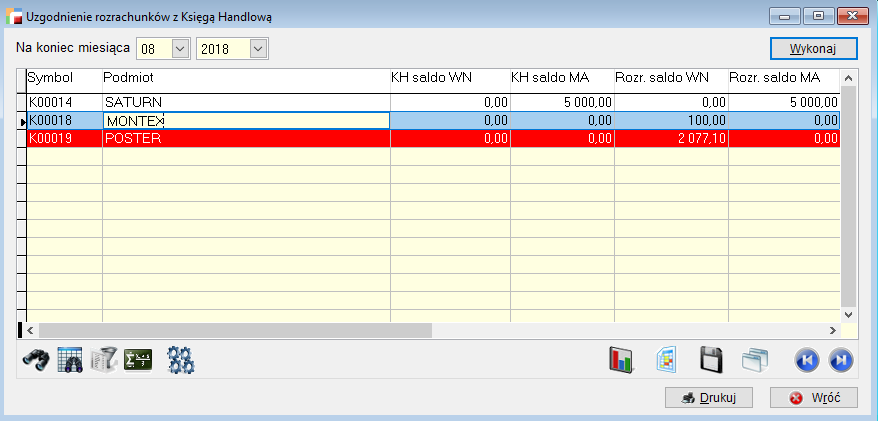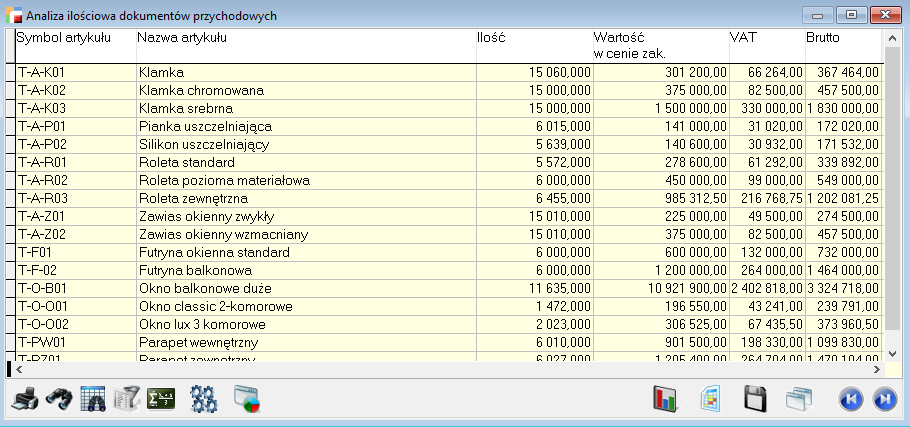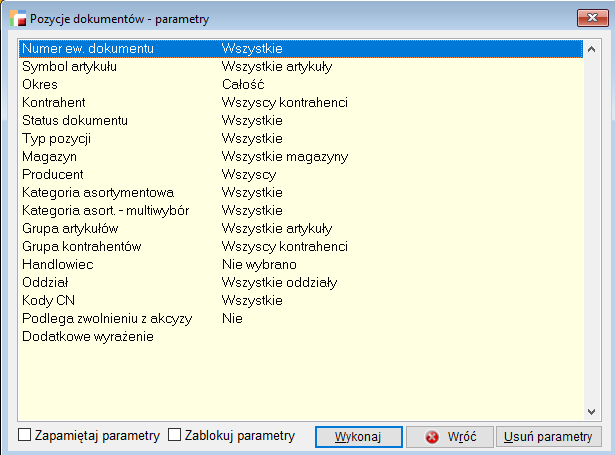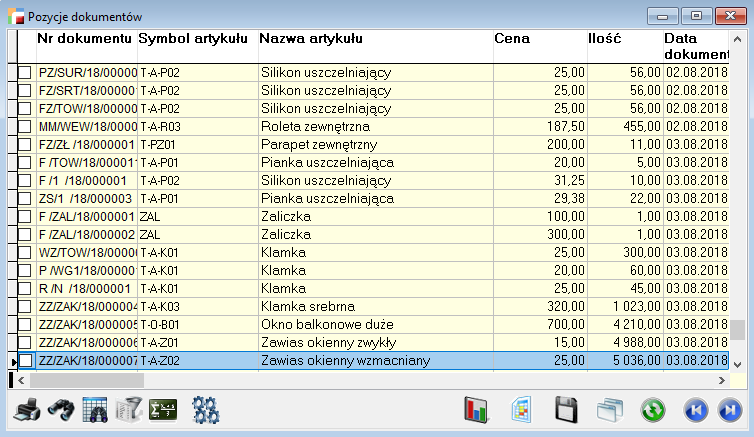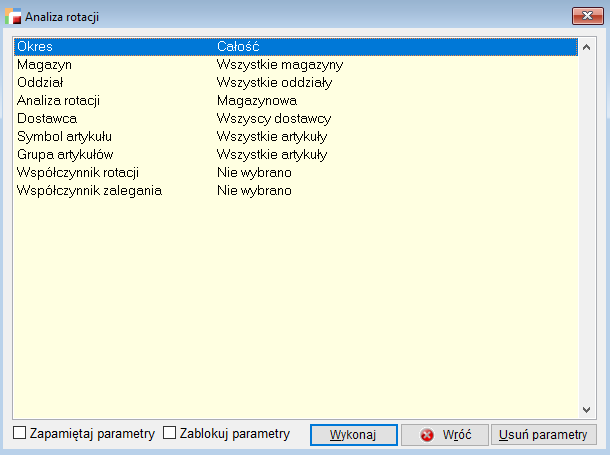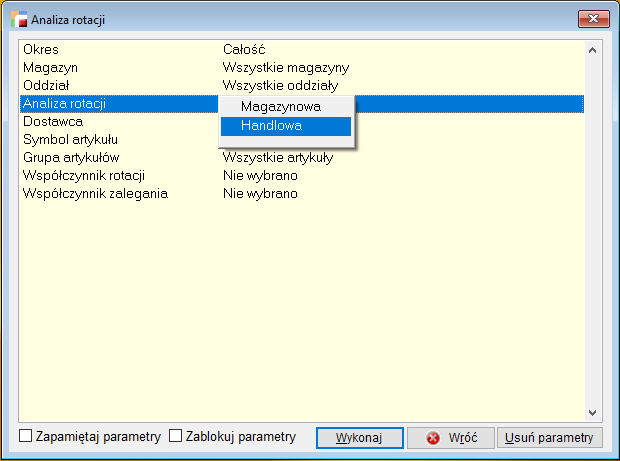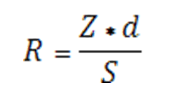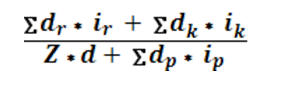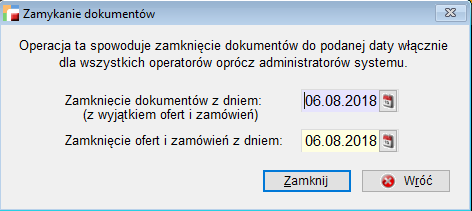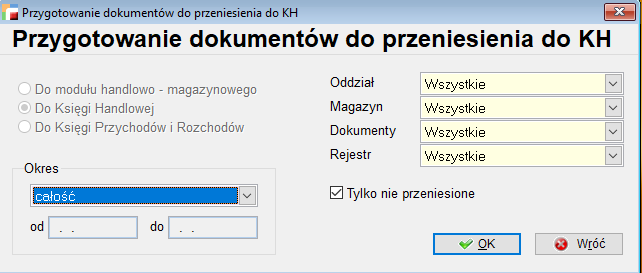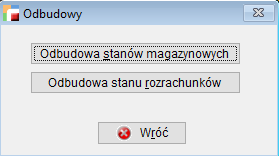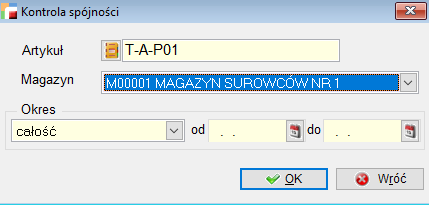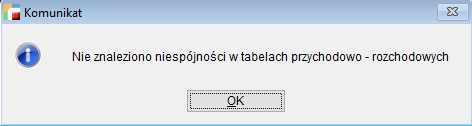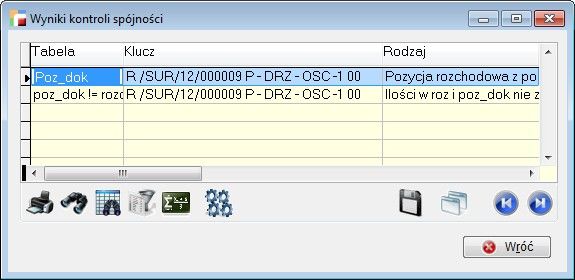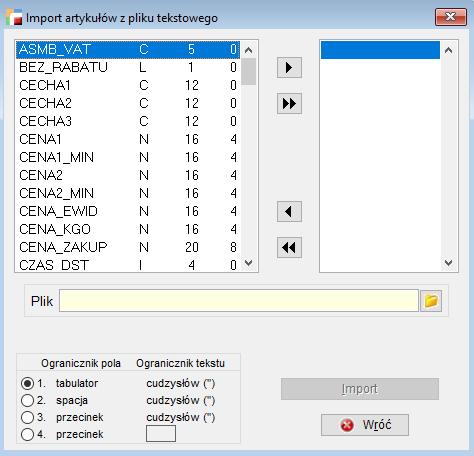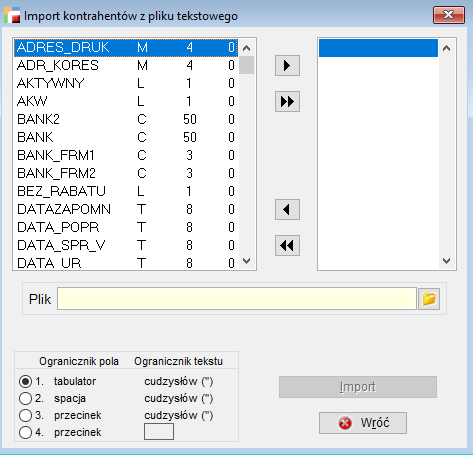Moduł Zarządzanie Kontaktami
Modułu Zarządzanie Kontaktami jest jedną z części Zintegrowanego Systemu Zarządzania humansoft HermesSQL.
Moduł ten nie funkcjonuje samodzielnie. Może być używany tylko wraz z Pakietem Podstawowym (modułem Sprzedaż) systemu, skąd czerpie niezbędne do pracy informacje.
Moduł Zarządzanie Kontaktami, stworzony został przede wszystkim z myślą o małych i średnich przedsiębiorstwach, które potrzebują nieskomplikowanego systemu klasy CRM (Customer Relationship Management).
Zarządzanie Kontaktami służy do rozwiązywania konkretnych problemów związanych z zarządzaniem sprzedażą i relacjami z klientami. Moduł jest w pierwszej kolejności przeznaczony dla handlowców oraz menedżerów działów sprzedaży jako narzędzie do:
- analizowania i przewidywania sprzedaży na podstawie otwartych “okazji handlowych”
- gromadzenia bazy klientów i potencjalnych klientów oraz partnerów lub konkurentów (wraz z informacją o pracownikach tych firm),
- zarządzania i analizowania kontaktów (zdarzeń i zadań) z klientami (i potencjalnymi klientami),
- planowania i analizowania aktywności handlowców.
Dodatkowymi korzyściami, płynącymi z używania modułu są:
- budowanie firmowej bazy wiedzy na temat relacji z klientami (do analizy np. przez dział marketingu),
- płynne przejmowanie kontaktów handlowych w przypadku nieobecności lub odejścia handlowca.
Ważnymi cechami modułu są:
- niski koszt tzn. szybkie wdrożenie przeprowadzane z wykorzystaniem podręcznika,
- integracja z pozostałymi modułami systemu, operator może mieć dostęp do wszystkich informacji związanych z historią współpracy z klientem.
- zarządzanie dokumentami – możliwość gromadzenia dokumentów w formie załączników, powiązanych ze zdefiniowanymi wcześniej zdarzeniami.
Moduł może być również stosowany w innych działach niż dział handlowy, służąc wówczas oprócz wyżej wymienionych funkcji także jako narzędzie do planowania i koordynowania w całej firmie działań wewnętrznych oraz działań dotyczących danego klienta. Moduł Zarządzanie Kontaktami może być również wykorzystywany w obsłudze posprzedażnej klienta. Służby serwisowe mogą używać tego modułu, jako narzędzia wspomagającego i generującego zadania związane z daną sprawą, dzięki czemu podniesie się poziom satysfakcji klientów.
Sposób obsługi modułu Zarządzanie kontaktami jest identyczny jak w całym systemie i został opisany w rozdziale Komunikacja z programem.
⇒ patrz Podręcznik Opis systemu – rozdział Komunikacja z programem
Tabela Kontakty stanowi główną część modułu Zarządzanie kontaktami. Możliwe jest tu:
- definiowanie rodzajów kontaktów (spraw) np. sprawy dotyczące procesów związanych z klientem, sprawy procesów związanych z dostawcą, itp.
- powiązanie z Kontaktem dokumentów programu oraz zewnętrznych plików (graficzne, Excel, Word)
- sporządzanie własnych notatek na temat Kontaktu
Każdy nowo zarejestrowany Kontakt wiąże w całość kolejne etapy realizacji sprawy dotyczącej danego kontrahenta. Pozycje Kontaktu mogą zawierać:
- notatki (np. skróty rozmów telefonicznych, planowane czynności)
- dokumenty systemu (kolejne dokumenty systemu wynikające z realizacji sprawy)
- dowolne pliki będące załącznikami do Kontaktu (np. fax od klienta, zdjęcia artykułów itp.)
Aby dodać nowy Kontakt należy użyć opcji Dodaj. Pojawi się formularz Kontaktu.
Formularz ten zawiera wszystkie informacje dotyczące Kontaktu i jego kolejnych pozycji:
- unikalny numer identyfikacyjny
- data rejestracji
- kontrahent, którego dotyczy kontakt
- numer zewnętrzny kontaktu
- osoba odpowiedzialna po stronie kontrahenta
- osoba odpowiedzialna po stronie firmy (pracownika)
- termin realizacji
- priorytet (wysoki, normalny, niski)
- status kontaktu (otwarty, zamknięty)
- przedmiot sprzedaży – opcja ta umożliwia zarejestrowanie towarów będących przedmiotem rozmów handlowych z klientem z uwzględnieniem ich ilości, wynegocjowanej ceny oraz formy płatności. Program umożliwia również wystawienie z poziomu kontaktu dokumentów dla kontrahenta, np.; faktury sprzedaży, WZ, zamówienia od klienta itp. Jeżeli operator zaznaczy opcję „Uwzględniaj tylko poniższe artykuły podczas tworzenia nowego dokumentu” wówczas lista artykułów ograniczona zostanie tylko do towarów występujących w opcji „przedmiot sprzedaży”. W przeciwnym razie operator będzie musiał wyszukiwać towary z listy artykułów.
- kolejne pozycje – mogą nimi być: notatki, dokumenty systemu, pliki zewnętrzne .
Formularz Kontaktu wygląda i obsługuje się podobnie jak inne dokumenty programu. Na wstępie trzeba wypełnić numer kolejny i datę, następnie wybrać kontrahenta, którego kontakt dotyczy oraz osobę kontrahenta, z którą będziemy się kontaktować. Potem wskazujemy pracownika odpowiedzialnego za realizację Kontaktu i określamy priorytet i termin realizacji. Teraz można przystąpić do rejestracji poszczególnych etapów prac nad Kontaktem poprzez sukcesywne wypełnianie tabeli pozycji (detali Kontaktu).
Aby dodać nowy detal należy użyć opcji Dodaj. Można dodać następujące rodzaje detalu:
- notatkę
- dokument programu
- plik zewnętrzny
Po próbie dodania kolejnego lub poprawienia istniejącego detalu Kontaktu pojawi się okienko Detal kontaktu zawierające szczegóły detalu i umożliwiające jego modyfikację.
Notatka
Rodzaj notatki
Początkowo to pole jest puste. Sukcesywnie w trakcie użytkowania programu z informacji tam zapisywanych stworzy się lista wyboru . Tu zapisujemy rodzaj kontaktu np.: telefon, spotkanie, prezentacja itp.
Notatka
Treść , czego dotyczył dany kontakt
Data
Termin w którym zarejestrowano notatkę
Dokument
Rodzaj dokumentu
Lista dokumentów z której wybieramy rodzaj dokumentu, który ma być podpięty
Nowy dokument
Program umożliwia wystawienie z poziomu kontaktu nowego dokumentu dla kontrahenta
Symbol dokumentu
Po wybraniu przycisku ![]() otwiera się lista dokumentów z danego rodzaju wystawiona w module podstawowym dla kontrahenta którego dotyczy dany kontakt.
otwiera się lista dokumentów z danego rodzaju wystawiona w module podstawowym dla kontrahenta którego dotyczy dany kontakt.
Przycisk ![]() umożliwia podgląd wybranego dokumentu
umożliwia podgląd wybranego dokumentu
Dokument
Dowolna treść, czego dotyczył dany kontakt
Data
Termin, w którym zarejestrowano dokument
Plik
Wskaż pliki z dysku
Po wciśnięciu ![]() możemy wybrać dowolny plik z dowolnego katalogu zapisanego w komputerze.
możemy wybrać dowolny plik z dowolnego katalogu zapisanego w komputerze.
Nowy dokument Word’a
Po wciśnięciu ![]() otwiera nam się dokument Word’a który po zapisaniu zostanie podpięty do modułu Kontakty.
otwiera nam się dokument Word’a który po zapisaniu zostanie podpięty do modułu Kontakty.
Przeglądaj/ popraw
Przycisk ![]() umożliwia nam podgląd wybranego pliku.
umożliwia nam podgląd wybranego pliku.
Nazwa
Nazwa wybranego przez nas pliku.
Typ
Typa wybranego przez nas pliku.
Notatka
Dowolna treść, czego dotyczył dany kontakt.
Data
Termin w którym zarejestrowano dokument.
Analizy
Opcja ta zawiera szereg analiz, głównie tych dotyczących sprzedaży i zakupów. Należy również pamiętać o raportach rozrzuconych po całym systemie, zarówno tych dostępnych w opcji Operacje dla poszczególnych tabel, jak i uzyskanych przy pomocy powszechnego mechanizmu filtrów.
Analizy statystyczne
Analizy statystyczne pozwalają śledzić pewne wielkości zmieniające się w czasie.
Do tych wielkości należą:
- sprzedaż
- zakup towarów
Po wybraniu opcji Analizy statystyczne pojawia się poniższe okno.
Rodzaj analizy
Wybór rodzaju analizy:
- analiza sprzedaży
- analiza zakupu towarów
Okres
Wskazanie okresu za jaki mają być analizowane dokumenty.
Odstęp czasowy
Podanie odstępu czasowego w jakim prezentowane będą dane wynikowe analizy. Parametr ten grupuje wynik analizy w podokresy. Odstępem czasowym może być:
- dzień
- tydzień
- miesiąc
- kwartał.
Jakie odstępy czasowe będą dostępne zależy od okresu analizy. Jeżeli okresem jest miesiąc to odstępy czasowe mogą być tylko: dzień, tydzień.
Przyciskiem Wykonaj uruchamiamy obliczenie analizy.
Wyniki analiz można przenieść do arkusza kalkulacyjnego Excel przyciski Eksport do Excela, gdzie można je przedstawić w postaci graficznych wykresów.
Wyniki analiz można wydrukować korzystając z przycisku Drukuj.
W analizach statystycznych przydatna jest też funkcja Podsumowania tabeli ![]() . Pozwala ona np. posumować sprzedaż w całym wskazanym okresie, gdzie w tabeli informacje te rozbite są na poszczególne odstępy czasowe.
. Pozwala ona np. posumować sprzedaż w całym wskazanym okresie, gdzie w tabeli informacje te rozbite są na poszczególne odstępy czasowe.
Analiza sprzedaży
W opcji tej analizujemy sprzedaż w wybranym okresie. Do analizy brane są:
- dokumenty sprzedaży (F)
- korekty sprzedaży (KF).
Po wybraniu przycisku Wykonaj dla analizy sprzedaży pojawia się lista dodatkowych parametrów pozwalająca ją uszczegółowić.
Analizę sprzedaży można ograniczyć do:
- jednego oddziału
- jednego magazynu
- artykułu o wybranym symbolu lub grupie artykułów o symbolu
zaczynającym się od podanych znaków - typu artykułu – możliwość wyboru produktu, usługi lub pozycji księgowej
- rodzaju produktu – wybieramy czy ma być to towar, wyrób, surowiec/materiał, opakowanie czy odpad
- wyrobów jednego producenta
- grupy artykułów
- towarów od wskazanego dostawcy
- jednego odbiorcy, a w szczególności jednego z jego oddziałów
- grupy kontrahentów
- handlowca (przedstawiciela handlowego)
- centrum kosztowego.
W wyniku analizy otrzymujemy tabelę z następującymi danymi:
Okres
Okres analizy w podziale na wybrane odstępy czasowe
Sprzedaż netto
Wartość sprzedaży netto w poszczególnych odstępach czasu.
Sprzedaż brutto
Wartość sprzedaży brutto w poszczególnych odstępach czasu.
Marża
Wartość uzyskanej marży w odpowiednich odstępach czasu. Marżę program wylicza odejmując od wartości sprzedaży netto wartość rozchodu w cenach zakupu. Jeżeli wśród dokumentów sprzedaży są dokumenty bez wydania towaru i nie są one połączone w odpowiednimi dokumentami WZ ( Patrz rozdział Sprzedaż -> Rozliczenie wydań) to wartość marży będzie zawyżona.
Analiza zakupu towarów
W opcji tej analizujemy zakup towarów w wybranym okresie. Do analizy brane są:
- dokumenty zakupu towarów (FZ)
- korekty zakupu towarów (KZ).
Po wybraniu przycisku Wykonaj dla analizy zakupu pojawia się lista dodatkowych parametrów pozwalająca ją uszczegółowić.
Analizę zakupu można ograniczyć do:
- jednego oddziału
- jednego magazynu
- towarów od wskazanego dostawcy.
W wyniku analizy otrzymujemy tabelę z następującymi danymi:
Okres
Okres analizy w podziale na wybrane odstępy czasowe
Wartość zakupu netto
Wartość netto zakupu towarów w poszczególnych odstępach czasu.
Analizy porównawcze
Analizy porównawcze pozwalają porównać pewne wielkości w różnych okresach. Do tych wielkości należą:
- obroty z dostawcami
- obroty z odbiorcami
- obroty handlowców.
Po wybraniu opcji Analizy porównawcze pojawia się poniższe okno.
Rodzaj analizy
Wybór rodzaju analizy:
- obroty z dostawcami
- obroty z odbiorcami
- obroty handlowców.
Okres analizy
Wskazanie okresu za jaki ma być wykonana analiza..
Okres porównawczy
Wskazania okresu , z którym chcemy porównać otrzymane wyniki.
Przyciskiem Wykonaj uruchamiamy obliczenie analizy.
Wyniki analiz można przenieść do arkusza kalkulacyjnego Excel – przyciski Eksport do Excela, gdzie można je przedstawić w postaci graficznych wykresów.
Wyniki analiz można wydrukować korzystając z przycisku Drukuj.
W analizach porównawczych przydatna jest też funkcja Podsumowania tabeli ![]() . Pozwala ona np. posumować obroty wszystkich odbiorców, gdzie w tabeli informacje te rozbite są na poszczególnych kontrahentów.
. Pozwala ona np. posumować obroty wszystkich odbiorców, gdzie w tabeli informacje te rozbite są na poszczególnych kontrahentów.
Obroty z dostawcami
W opcji tej porównujemy obroty z dostawcami w dwóch wybranych okresach. W analizie biorą udział wyłącznie kontrahenci o typie:
- dostawca
- dostawca i odbiorca
⇒ Patrz Kartoteki -> Kontrahenci.
Analizie polegają wszystkie:
- dokumenty zakupu (FZ)
- korekty zakupu (KZ)
zarejestrowane na tych kontrahentów.
Po wybraniu przycisku Wykonaj dla obrotów z dostawcami pojawia się lista dodatkowych parametrów pozwalająca ją uszczegółowić.
Analizę obrotów z dostawcami można ograniczyć do:
- jednego województwa
- jednej miejscowości
- wybranej grupy kontrahentów
- jednego magazynu.
W wyniku analizy otrzymujemy tabelę z następującymi danymi:
Symbol i skrót nazwy dostawcy
Dane dostawcy, z którym nastąpiły obroty przynajmniej w jednym z wybranych okresów.
Obrót netto
Obrót netto z dostawcą w okresie analizowanym.
Obrót w okresie porównawczym
Obrót netto z dostawcą w okresie porównawczym.
Wzrost
Procentowy wzrost (wartość dodatnia) lub spadek (wartość ujemna) wielkości obrotu. Jeżeli w okresie porównawczym obroty były zerowe pole Wzrost jest puste.
Miejscowość i Nazwa dostawcy
Dodatkowe informacje o dostawcy.
Obroty z odbiorcami
W opcji tej porównujemy obroty z odbiorcami w dwóch wybranych okresach. Analiza wykonywane jest dla kontrahentów o typie
- odbiorca
- dostawca i odbiorca.
⇒ Patrz Kartoteki -> Kontrahenci.
Do analizy brane są wszystkie:
- dokumenty sprzedaży (F)
- korekty sprzedaży (KF)
wystawione na tych kontrahentów.
Po wybraniu przycisku Wykonaj dla obrotów z odbiorcami pojawia się lista dodatkowych parametrów pozwalająca ją uszczegółowić.
Analizę obrotów z dostawcami można ograniczyć do:
- jednego województwa
- jednej miejscowości
- wybranej grupy kontrahentów
- jednego magazynu.
W wyniku analizy otrzymujemy tabelę z następującymi danymi:
Symbol i skrót nazwy odbiorcy
Dane odbiorcy, z którym nastąpiły obroty przynajmniej w jednym z wybranych okresów.
Obrót netto
Obrót netto z odbiorcą w okresie analizowanym.
Obrót w okresie porównawczym
Obrót netto z odbiorcą w okresie porównawczym.
Wzrost
Procentowy wzrost (wartość dodatnia) lub spadek (wartość ujemna) wielkości obrotu. Jeżeli w okresie porównawczym obroty były zerowe pole Wzrost jest puste.
Miejscowość i Nazwa odbiorcy
Dodatkowe informacje o odbiorcy.
Obroty handlowców
W opcji tej porównujemy obroty handlowców (pracowników), zdefiniowanych w programie w opcji Kartoteki -> Pracownicy, w dwóch wybranych okresach.
Do analizy brane są wszystkie:
- dokumenty sprzedaży (F)
- korekty sprzedaży (KF)
na których przypisano handlowców.
⇒ Patrz Kartoteki -> Pracownicy (handlowcy)
⇒ Patrz Podręcznik Podstawowy Część I – rozdział Sprzedaż -> Dokumenty sprzedaży
Przed wybraniem przycisku Wykonaj, możemy skorzystać z dostępnych parametrów pozwalających uszczegółowić analizę.
Analizę obrotów handlowców można ograniczyć do:
- artykułu o wybranym symbolu
- towarów od wskazanego dostawcy
- wyrobów jednego producenta
- artykułów należących do wybranej grupy
- towarów od wskazanego dostawcy.
W wyniku analizy otrzymujemy tabelę z następującymi danymi:
Nazwa handlowca
Dane handlowca, który wykazał obroty przynajmniej w jednym z wybranych okresów.
Sprzedaż netto
Wartość sprzedaży netto dokonanej przez handlowca w okresie analizowanym.
Sprzedaż brutto
Wartość sprzedaży brutto dokonanej przez handlowca w okresie analizowanym
Marża
Wyliczona marża uzyskana na sprzedaży zrealizowanej przez danego handlowca.
Analiza chodliwości
Opcja ta analizuje chodliwości sprzedawanego towaru prezentując m.in. sprzedaną ilość czy uzyskaną na sprzedaży marżę.
Analizie podlegają towary z następujących dokumentów:
- dokumenty sprzedaży (F)
- korekty sprzedaży (KF).
Marżę program wylicza odejmując od wartości sprzedaży netto wartość rozchodu w cenach zakupu. Jeżeli wśród dokumentów sprzedaży są dokumenty bez wydania towaru i nie są one połączone w odpowiednimi dokumentami WZ
⇒ Patrz Podręcznik Podstawowy Część I – rozdział Sprzedaż -> Rozliczenie wydań
to wartość marży będzie zawyżona.
Parametry analizy
Po wybraniu opcji Analiza chodliwości pojawia się okno z parametrami.
Okres – wybór okresu za jaki ma być analizowana sprzedaż
Artykuł o symbolu – wybór do analizy towaru tylko o wskazanym symbolu lub tylko grupy towarów o symbolu zaczynającym się od podanych znaków
Dostawca – wybór towarów od wskazanego dostawcy
Uwaga. Nie chodzi tu o towary pochodzące wyłącznie z dostaw jednego dostawcy, lecz o towar, którego dostawcą jest dany kontrahent. Np. jeżeli towar jest kupowany u dwóch dostawców, analiza jego chodliwości dla każdego z nich wykaże taką samą kwotę.
Odbiorca – wybór towarów sprzedanych wskazanemu odbiorcy
Oddział odbiorcy – sprzedaż do jednego z oddziałów odbiorcy
Oddział – wybór towarów sprzedanych w oddziale Użytkownika
Magazyn – wybór towarów z jednego magazynu
Województwo – sprzedaż we wskazanym województwie
Miejscowość – sprzedaż we wskazanej miejscowości
Marża – wybór do analizy artykułów o marży: równej zero, niezerowej, marży powyżej lub marży powyżej. W ostatnich trzech przypadkach należy podać kwotę marży.
Producent – wybór towarów od wskazanego producenta.
Grupa artykułów – wybór do analizy towaru tylko ze wskazanej grupy artykułów
Grupa kontrahentów – wybór towarów sprzedanych wskazanej grupie kontrahentów
Grupuj według – wskazanie według jakiego parametru mają być pogrupowane wyniki analizy:
- Nie grupuj – pozycjami analizy będą poszczególne towary
- Producenta – pozycjami analizy będą producenci i zsumowane dane o sprzedaży towarów tych producentów
- Magazynu – pozycjami analizy będą magazyny i zsumowane dane o sprzedaży towarów z tych magazynów
Centrum kosztowe – wybór centrum kosztowego
Po wybraniu przycisku Wykonaj generowany jest wynik analizy wg podanych parametrów.
Wynik analizy
Analiza chodliwości bez grupowania
Jeżeli nie ustawiono grupowania danych to tabela wynikowa wygląda jak poniżej.
Każdy wiersz analizy zawiera standardowo poniższe informacje.
Symbol i nazwa artykułu
Dane przeanalizowanego towaru.
Marża
Wyliczona marża uzyskana ze sprzedaży towaru.
Marżę program wylicza odejmując od wartości sprzedaży netto wartość rozchodu w cenach zakupu. Jeżeli wśród dokumentów sprzedaży są dokumenty bez wydania towaru i nie są one połączone w odpowiednimi dokumentami WZ
⇒ Patrz Podręcznik Podstawowy Część I – rozdział Sprzedaż -> Rozliczenie wydań
to wartość marży będzie zawyżona.
Ilość
Ilość sprzedanego towaru.
Procentowy udział w marży
Udział marży uzyskanej ze sprzedaży danego artykułu, w całej marży uzyskanej ze sprzedaży wszystkich artykułów, które wystąpiły w analizie.
Marża procentowo
Średnia procentowa marża sprzedanego towaru.
Dodatkowo do analizy można dodać kolumny z następującymi wartościami:
⇒ Patrz Podręcznik Opis systemu – rozdział Tabele -> Zmiana wyglądu tabeli
Wartość netto
wartość sprzedaży netto dla danego towaru.
Wartość brutto
wartość sprzedaży brutto dla danego towaru.
Wartość w cenie zakupu
wartość sprzedaży w cenie zakupu dla danego towaru.
Wyniki analiz można przenieść do arkusza kalkulacyjnego Excel – opcja Narzędzia -> Eksport danych, gdzie można je przedstawić w postaci graficznych wykresów.
Wyniki analiz można wydrukować korzystając z opcji Drukuj ![]() .
.
W analizach chodliwość przydatna może być funkcja Podsumowania tabeli ![]() . Pozwala ona np. posumować ilość czy sprzedaż netto w całej tabeli.
. Pozwala ona np. posumować ilość czy sprzedaż netto w całej tabeli.
Analiza chodliwości z grupowaniem
Jeżeli ustawiono grupowanie danych np. wg magazynu to tabela wynikowa wygląda jak poniżej.
Wynik analizy nie prezentuje kolumny Ilość, ale można ją we własnym zakresie dodać do tabeli. Ma to sens tylko w przypadku gdy sprzedajemy towaru w jednej jednostce miary np. tylko w sztukach.
Operacje dla analizy chodliwości
Wybierając opcję Operacje dla Analizy chodliwości można:
- zobaczyć Podsumowanie zawierające pola
Suma marży w wybranym okresie i magazynie
Pole tylko do odczytu – zawiera sumę marż prezentowanych w tabeli.
Suma marży w tabeli
Pole tylko do odczytu – zawiera sumę marży uzyskanej ze sprzedaży artykułów w wybranym przez Użytkownika okresie. W stosunku do zawartości tego pola obliczana jest zawartość kolumny “Proc.udział w marży” tabeli.
⇒ Patrz rozdział Kartoteki -> Artykuły
Analiza faktur zaliczkowych
Analiza ta ma na celu kontrolę faktur zaliczkowych. Nie jesteśmy w stanie tego rodzaju analizy przeprowadzić z poziomu dokumentów sprzedaży, ani od strony rozrachunków. W związku z tym stworzyliśmy odrębna opcję, która pozwala w prosty i szybki sposób wyfiltrować niezbędne informacje na temat stanu faktur zaliczkowych.
Parametry analizy
Po wybraniu opcji Analiza faktur zaliczkowych pojawia się okno z parametrami.
Okres – wybór okresu za jaki mają być analizowane faktury zaliczkowe
Rejestr – wybór dokumentów z określonego rejestru.
Kontrahent – wybór faktur zaliczkowych wskazanego kontrahenta
Rozliczenie – wybór warunku według, którego chcemy dokonać analizy. Mamy możliwość wskazania jednego z poniższych warunków:
- wszystkie faktury zaliczkowe
- faktury zaliczkowe rozliczone/nierozliczone
- faktury zaliczkowe z miesiąca….201Xr. nie rozliczone w tym miesiącu
- faktury zaliczkowe z poprzednich miesięcy rozliczone w miesiącu …..201X r.
Po określeniu parametrów i wybraniu przycisku Wykonaj generowany jest wynik analizy wg podanych parametrów.
Wynik analizy
W wyniku analizy otrzymujemy tabelę z następującymi danymi:
Każdy wiersz analizy zawiera poniższe informacje.
Nr faktury zaliczkowej
Kontrahent – Skrót nazwy kontrahenta
Nr zamówienia – Nr zamówienia, którego dotyczy faktura zaliczkowa
Data zaliczki – Data faktury zaliczkowej
Wartość zaliczki – Wartość faktury zaliczkowej
Nr faktury rozliczającej – Faktura rozliczająca daną zaliczkę
Data rozliczenia – Data faktury rozliczającej
Wartość rozliczenia – Kwota zaliczki jaka została już rozliczona
Analiza przychodów i rozchodów w lokalizacjach
Analiza umożliwia sprawdzenie dokumentów przychodowych i rozchodowych wystawionych dla konkretnego artykułu i lokalizacji we wskazanym czasie. Analiza ta dostępna jest również dla konkretnego artykułu z poziomu kartoteki artykułów pod przyciskiem F12.
Parametry analizy
Artykuły
Ograniczenie analizy do wybranych artykułów, grupy artykułów lub możliwość przeanalizowania wszystkich artykułów.
Magazyn
Umożliwia wybór konkretnego magazynu, którego przychody i rozchody będziemy analizować.
Lokalizacja
Możliwość przeanalizowania wskazanej lokalizacji w magazynie.
Okres
Wybór okresu poddanego analizie.
Po wybraniu przycisku Wykonaj Analizę generowany jest wynik przychodów i rozchodów w lokalizacjach wg podanych parametrów.
Wynik analizy
W wyniku analizy otrzymujemy tabelę z następującymi danymi:
Każdy wiersz analizy zawiera poniższe następujące informacje:
Dokumenty Przych – dokumenty stwierdzające przychód w lokalizacjach
Dokumenty Rozch – dokumenty stwierdzające rozchód w lokalizacjach
Artykuł – nazwa artykułu, którego dotyczy dokument
Data – data dokumentu stwierdzającego przychód lub rozchód
Obroty z dostawcami
W opcji tej analizowane są obroty z dostawcami. W analizie biorą udział wyłącznie kontrahenci o typie:
- dostawca
- dostawca i odbiorca
⇒ Patrz Kartoteki -> Kontrahenci.
Do analizy brane są wszystkie:
- dokumenty zakupu (FZ)
- korekty zakupu (KZ)
zarejestrowane na tych kontrahentów.
Parametry analizy
Po wybraniu opcji Obroty z dostawcami pojawia się okno parametrów.
Okres – wybór okresu za jaki mają być analizowane obroty
Miejscowość – obroty dostawców ze wskazanej miejscowości
Grupa kontrahentów – obroty dostawców należących do wskazanej grupy kontrahentów
Województwo – obroty dostawców ze wskazanego województwa
Magazyn – umożliwia wybór magazynu
Obrót – możliwość podania wysokości obrotu powyżej, którego mają być zaprezentowane obroty z dostawcami
Po wybraniu przycisku Wykonaj generowany jest wynik obrotów wg podanych parametrów.
Wynik analizy
W wyniku analizy otrzymujemy tabelę z następującymi danymi:
Każdy wiersz analizy zawiera poniższe informacje.
Symbol dostawcy – Symbol dostawcy.
Nazwa dostawcy – Nazwa dostawcy
Obrót netto – Wyliczony obrót netto z danym dostawcą.
Obrót brutto – Wyliczony obrót brutto z danym dostawcą.
Miejscowość – Dodatkowe informacje o dostawcy.
Dodatkowo do analizy można dodać kolumny z następującymi informacjami:
⇒ Patrz Podręcznik Opis systemu – rozdział Tabele -> Zmiana wyglądu tabeli
Ulica – ulica dostawcy
Kod – kod pocztowy dostawcy
Przedstawiciel – imię i nazwisko osoby będącej przedstawicielem dostawcy (główna osoba do kontaktu)
⇒ Patrz rozdział Kartoteki -> Kontrahenci
Wyniki analiz można przenieść do arkusza kalkulacyjnego Excel – opcja Narzędzia -> Eksport danych, gdzie można je przedstawić w postaci graficznych wykresów.
Wyniki analiz można wydrukować korzystając z opcji Drukuj ![]() .
.
W analizach chodliwość przydatna może być funkcja Podsumowania tabeli ![]() . Pozwala ona np. posumować obrót netto ze wszystkimi dostawcami.
. Pozwala ona np. posumować obrót netto ze wszystkimi dostawcami.
Operacje dla obrotów z dostawcami
Wybierając opcję Operacje dla Obrotów z dostawcami można:
– wydrukować Etykiety adresowe dla dostawców, których obroty prezentowane są w tabeli. Opcję tę można wykorzystać np. w celu wysłania informacji o zmianie siedziby firmy.
– przypisać wynik analizy do wskazanej grupy kontrahentów przy użyciu funkcji Przydziel kontrahentów do grupy.
Obroty z odbiorcami
W opcji tej analizowane są obroty z odbiorcami. W analizie biorą udział wyłącznie kontrahenci o typie:
- odbiorca
- dostawca i odbiorca.
⇒ Patrz Podręcznik Podstawowy Część II -> rozdział Kartoteki -> Kontrahenci.
Do analizy brane są wszystkie:
- dokumenty sprzedaży (F)
- korekty sprzedaży (KF)
wystawione dla tych kontrahentów.
Parametry analizy
Po wybraniu opcji Obroty z odbiorcami pojawia się okno parametrów.
Okres – wybór okresu za jaki mają być analizowane obroty
Miejscowość – obroty odbiorców ze wskazanej miejscowości
Województwo – obroty odbiorców ze wskazanego województwa
Trasa – obroty odbiorców, którzy mają przypisaną wskazaną trasę
Magazyn – obroty odbiorców ze wskazanego magazynu
Grupa kontrahentów – obroty dostawców należących do wskazanej grupy kontrahentów
Obrót – możliwość podania wysokości obrotu powyżej, którego mają być zaprezentowane obroty z dostawcami lub obrotu zerowego
Marża – wybór do analizy artykułów o marży: równej zero, niezerowej, marży powyżej lub marży powyżej. W ostatnich trzech przypadkach należy podać kwotę marży.
Centrum kosztowe – wybór centrum kosztowego
Po wybraniu przycisku Wykonaj generowany jest wynik obrotów wg podanych parametrów.
Wynik analizy
W wyniku analizy otrzymujemy tabelę z następującymi danymi:
Każdy wiersz analizy zawiera poniższe informacje.
Symbol i skrót nazwy odbiorcy – Dane odbiorcy.
Obrót netto – Wyliczony obrót netto z danym odbiorcą.
Marża – Wyliczona marża uzyskana na sprzedaży dla danego odbiorcy.
Marżę program wylicza odejmując od wartości sprzedaży netto wartość rozchodu w cenach zakupu. Jeżeli wśród dokumentów sprzedaży są dokumenty bez wydania towaru i nie są one połączone w odpowiednimi dokumentami WZ
⇒ Patrz Podręcznik Podstawowy Część I – rozdział Sprzedaż -> Rozliczenie wydań
to wartość marży będzie zawyżona.
Obrót brutto – Wyliczony obrót brutto z danym odbiorcą.
Miejscowość – Dodatkowe informacje o odbiorcy.
Dodatkowo do analizy można dodać kolumny z następującymi informacjami:
⇒ Patrz Podręcznik Opis systemu – rozdział Tabele -> Zmiana wyglądu tabeli
Ulica – ulica odbiorcy
Kod – kod pocztowy odbiorcy
Przedstawiciel – imię i nazwisko osoby będącej przedstawicielem odbiorcy (główna osoba do kontaktu)
⇒ Patrz Podręcznik Podstawowy Część II -> rozdział Kartoteki -> Kontrahenci
Wyniki analiz można przenieść do arkusza kalkulacyjnego Excel – opcja Narzędzia -> Eksport danych, gdzie można je przedstawić w postaci graficznych wykresów.
Wyniki analiz można wydrukować korzystając z opcji Drukuj ![]() .
.
W analizach chodliwość przydatna może być funkcja Podsumowania tabeli ![]() . Pozwala ona np. posumować obrót netto ze wszystkimi odbiorcami.
. Pozwala ona np. posumować obrót netto ze wszystkimi odbiorcami.
Operacje dla obrotów z odbiorcami
Wybierając opcję Operacje dla Obrotów z odbiorcami można:
– wydrukować Etykiety adresowe dla odbiorców, których obroty prezentowane są w tabeli. Opcję tę można wykorzystać np. w celu wysłania informacji o zmianie siedziby firmy, czy w przypadku wysyłki życzeń świątecznych.
– przypisać wynik analizy do wskazanej grupy kontrahentów przy użyciu funkcji Przydziel kontrahentów do grupy. Przypisany jest cały wynik analizy, który można zawęzić odpowiednio ustalając wstępne parametry analizowanych danych. Np. można wyselekcjonować grupę klientów, których obrót przekracza 20 000 PLN miesięcznie i przypisać ich do nowej grupy kontrahentów wg struktury drzewa.
Obroty handlowców
Analiza prezentuje obroty poszczególnych handlowców (pracowników) we wskazanym okresie. Opcja ta pomaga naliczać handlowcom (pracownikom) prowizję od wykonanego obrotu.
Do analizy brane są wszystkie:
- dokumenty sprzedaży (F)
- korekty sprzedaży (KF)
na których przypisano handlowców.
⇒ Patrz Kartoteki -> Pracownicy (handlowcy)
⇒ Patrz Podręcznik Podstawowy Część I – rozdział Sprzedaż -> Dokumenty sprzedaży
Parametry analizy
Po wybraniu opcji Obroty z handlowcami należy określić parametry analizy.
Okres
Wybór okresu za jaki mają być analizowane obroty
Artykuł
Ograniczenie analizy do wybranych artykułów. Analizę można ograniczyć do:
- artykułu o podanym symbolu
- artykułów z wybranej grupy, gdzie wyróżnikiem grupy są pierwsze znaki symbolu artykułu
- towarów od wskazanego dostawcy
- wyrobów wskazanego producenta
- można również wybrać wszystkie artykuły.
Oddział
Wybór oddziału poddanego analizie.
Po wybraniu przycisku Wykonaj generowany jest wynik obrotów wg podanych parametrów.
Wynik analizy
W wyniku analizy otrzymujemy tabelę z następującymi danymi:
Każdy wiersz analizy zawiera poniższe informacje.
Przedstawiciel handlowy – Symbol oraz nazwa handlowca (pracownika).
Sprzedaż netto – Wartość sprzedaży netto uzyskana przez handlowca.
Sprzedaż brutto – Wartość sprzedaży brutto uzyskana przez handlowca.
Marża – Wyliczona marża uzyskana na sprzedaży zrealizowanej przez danego handlowca.
Marżę program wylicza odejmując od wartości sprzedaży netto wartość rozchodu w cenach zakupu. Jeżeli wśród dokumentów sprzedaży są dokumenty bez wydania towaru i nie są one połączone w odpowiednimi dokumentami WZ
⇒ Patrz Podręcznik Podstawowy Część I – rozdział Sprzedaż -> Rozliczenie wydań
to wartość marży będzie zawyżona.
Jeżeli naliczamy handlowcom prowizję od wykonanego obrotu i jest to np. stały procent tego obrotu można w tabeli zdefiniować dodatkową kolumnę wyliczeniową,
⇒ Patrz Podręcznik Opis systemu – rozdział Tabele -> Zmiana wyglądu tabeli
która po wykonaniu analizy pokaże wartość prowizji. Np. jeżeli prowizja wynosi 5% obrotu to w definicji kolumny należy wpisać wyrażenie:
ROUND(phsprzed.suma_net * 0.05,2) / 5 % od wartości netto sprzedaży zaokrąglone do dwóch miejsc po przecinku /
Wyniki analiz można przenieść do arkusza kalkulacyjnego Excel – przyciski Eksport do Excela, gdzie można je przedstawić w postaci graficznych wykresów.
Wyniki analiz można wydrukować korzystając z przycisku Drukuj.
W analizach przydatna jest też funkcja Podsumowania tabeli ![]() . Pozwala ona np. posumować obrót netto dla wszystkich handlowców.
. Pozwala ona np. posumować obrót netto dla wszystkich handlowców.
Dokumenty zapłat handlowców
Analiza ta prezentuje dokumenty handlowców (pracowników) wraz z informacjami o stanie rozliczenia tych dokumentów. Opcja ta pomaga analizować jak realizowane są płatności oraz naliczać handlowcom prowizje tylko od transakcji zapłaconych.
Do analizy brane są wszystkie:
- dokumenty sprzedaży (F)
- korekty sprzedaży (KF)
danego handlowca.
⇒ Patrz Kartoteki -> Pracownicy (handlowcy)
⇒ Patrz Podręcznik Podstawowy Część I – rozdział Sprzedaż -> Dokumenty sprzedaży
Parametry analizy
Po wybraniu opcji Dokumenty zapłat handlowców należy określić parametry analizy.
Okres – wybór okresu za jaki mają być analizowane dokumenty
Handlowiec – wybór handlowca (pracownika), którego dokumenty mają być analizowane
Po wybraniu przycisku Wykonaj generowana jest tabela z dokumentami.
Wynik analizy
W wyniku analizy otrzymujemy tabelę z następującymi danymi:
Każdy wiersz analizy zawiera poniższe informacje.
Dokument i Data dokumentu
Numer i data wystawienia analizowanego dokumentu handlowca. Jeżeli dokument był płacony kilkoma dowodami wpłat to pojawia się w tabeli tyle razy ile miał zapłat.
Termin i Forma płatności
Termin i forma płatności dla danego dokumentu.
Wartość dokumentu
Wartość brutto (kwota do zapłaty) analizowanego dokumentu.
Dokument i data zapłaty
Numer oraz data dokumentu rozliczającego daną fakturę czy korektę. W przypadku rozliczenia dokumentu bezpośrednio w kasie w polu tym jest informacja Zapłata gotówkowa.
Kwota zapłaty
Wartość jaką rozliczono dany dokument. Jeżeli zapłacono całość dokumentu to suma kwot zapłaty musi być równa wartości dokumentu.
Zwłoka
Ilość dni o jaką został przekroczony termin płatności.
W tabeli dostępna jest opcja Popraw, oznaczająca w tym miejscu podgląd:
- dokumentu źródłowego
- dokumentu zapłaty.
Jeżeli naliczamy handlowcom prowizję od zapłaconej części transakcji i jest to np. stały procent tej wartości można w tabeli zdefiniować dodatkową kolumnę wyliczeniową
⇒ Patrz rozdział Tabele -> Zmiana wyglądu tabeli
która po wykonaniu analizy pokaże wartość prowizji. Np. jeżeli prowizja wynosi 5% to w definicji kolumny należy wpisać wyrażenie:
ROUND(zapl_ph.kwota_rozl*0.05,2) / 5% od wartości zapłaty zaokrąglone do dwóch miejsc po przecinku/
Tabela z dodatkową kolumną.
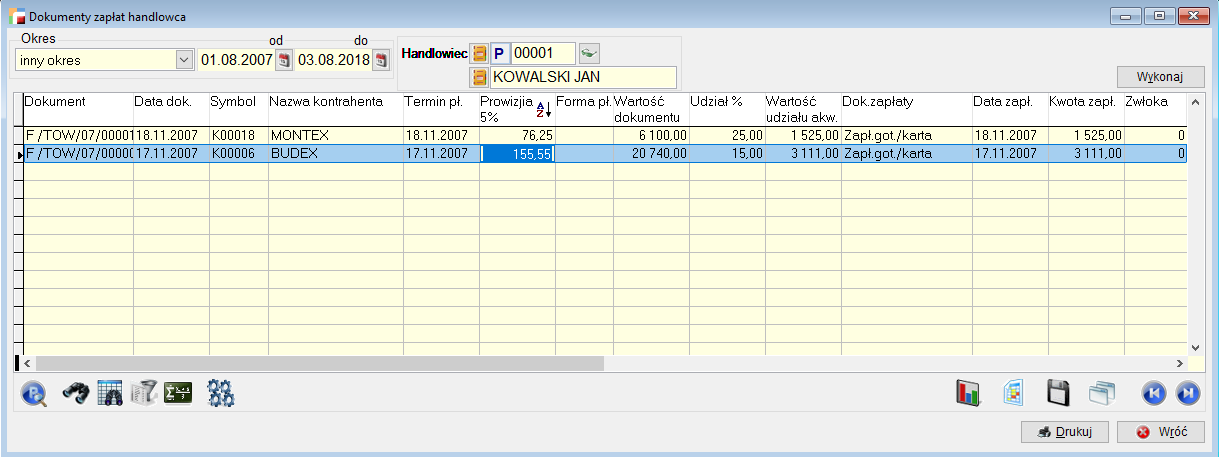
Wyniki analiz można przenieść do arkusza kalkulacyjnego Excel – opcja Narzędzia -> Eksport danych, gdzie można je przedstawić w postaci graficznych wykresów.
Wyniki analiz można wydrukować korzystając z opcji Drukuj ![]() .
.
W analizach chodliwości przydatna może być funkcja Podsumowania tabeli ![]() . Pozwala ona np. posumować wartości wszystkich dokumentów, kwoty ich rozliczenia i jeśli zdefiniowaliśmy kolumnę z prowizją – sumę prowizji należną handlowcowi.
. Pozwala ona np. posumować wartości wszystkich dokumentów, kwoty ich rozliczenia i jeśli zdefiniowaliśmy kolumnę z prowizją – sumę prowizji należną handlowcowi.
Dokumenty zapłat centrów kosztowych
Analiza ta prezentuje dokumenty zapłat poszczególnych centrów kosztowych wraz z informacją o sposobie rozliczenia tych dokumentów. Opcja ta może być wykorzystana przez firmy nie posiadające modułu „Obsługa akwizycji”, w której pracownicy otrzymują prowizję od zapłaconych transakcji. Wówczas pracownicy lub grupy pracowników (np. grupa pracowników z jednego działu) tworzą poszczególne centra kosztowe.
Do analizy brane są wszystkie:
- dokumenty sprzedaży (F)
- korekty sprzedaży (KF)
⇒ Patrz Kartoteki -> Centra kosztowe
⇒ Patrz Podręcznik Podstawowy Część I – rozdział Sprzedaż -> Dokumenty sprzedaży
Parametry analizy
Po wybraniu opcji Dokumenty zapłat centrów kosztowych należy określić parametry analizy.
Okres – wybór okresu za jaki mają być analizowane dokumenty
Kartoteka/Symbol w kart. – wybór kartoteki i symbolu centra kosztowego, którego dokumenty maja być analizowane
Po wybraniu przycisku Wykonaj generowana jest tabela z dokumentami.
Wynik analizy
W wyniku analizy otrzymujemy tabelę z następującymi danymi:
Każdy wiersz analizy zawiera poniższe informacje.
Dokument i Data dokumentu
Numer i data wystawienia analizowanego dokumentu centrum kosztowego. Jeżeli dokument był płacony kilkoma dowodami wpłat to pojawia się w tabeli tyle razy ile miał zapłat.
Termin i Forma płatności
Termin i forma płatności dla danego dokumentu.
Wartość dokumentu
Wartość brutto (kwota do zapłaty) analizowanego dokumentu.
Dokument i data zapłaty
Numer oraz data dokumentu rozliczającego daną fakturę czy korektę. W przypadku rozliczenia dokumentu bezpośrednio w kasie w polu tym jest informacja Zapłata gotówkowa.
Kwota zapłaty
Wartość jaką rozliczono dany dokument. Jeżeli zapłacono całość dokumentu to suma kwot zapłaty musi być równa wartości dokumentu.
Zwłoka
Ilość dni o jaką został przekroczony termin płatności.
W tabeli dostępna jest opcja Popraw, oznaczająca w tym miejscu podgląd:
- dokumentu źródłowego
- dokumentu zapłaty.
Jeżeli naliczamy centrum kosztowemu prowizję od zapłaconej części transakcji i jest to np. stały procent tej wartości można w tabeli zdefiniować dodatkową kolumnę wyliczeniową
⇒ Patrz rozdział Tabele -> Zmiana wyglądu tabeli
która po wykonaniu analizy pokaże wartość prowizji. Np. jeżeli prowizja wynosi 5% to w definicji kolumny należy wpisać
wyrażenie:ROUND(kwota_rozl*0.05,2) / 5% od wartości zapłaty zaokrąglone do dwóch miejsc po przecinku /
Tabela z dodatkową kolumną.
Wyniki analiz można przenieść do arkusza kalkulacyjnego Excel – opcja Narzędzia -> Eksport danych, gdzie można je przedstawić w postaci graficznych wykresów.
Wyniki analiz można wydrukować korzystając z opcji Drukuj ![]() .
.
W analizach chodliwość przydatna może być funkcja Podsumowania tabeli ![]() . Pozwala ona np. posumować wartości wszystkich dokumentów, kwoty ich rozliczenia i jeśli zdefiniowaliśmy kolumnę z prowizją – sumę prowizji należną centrum kosztowemu (np. pracownikowi).
. Pozwala ona np. posumować wartości wszystkich dokumentów, kwoty ich rozliczenia i jeśli zdefiniowaliśmy kolumnę z prowizją – sumę prowizji należną centrum kosztowemu (np. pracownikowi).
Majątek obrotowy firmy
Zestawienie to prezentuje podstawowe składniki majątku obrotowego kontrolowane przez program.
Majątek obrotowy firmy obliczany jest na podstawie:
- zapasu w magazynach,
- stanu gotówki w kasach,
- stanu na rachunkach bankowych,
- bieżących należności,
- bieżących zobowiązań.
Jeżeli prowadzimy kasy, rachunki bankowe czy rozrachunki walutowe to po uruchomieniu opcji Majątek firmy program zapyta o tabelę kursów, wg której wartości walutowe zostaną przeliczone na PLN. W tabeli kursów powinny być zawarte kursy wszystkich walut jakie wystąpiły na rozrachunkach.
Zestawienie to daje dobre rezultaty, jeśli poprawnie wykorzystujesz rozrachunki. Np. wypłata pieniędzy z kasy do banku nie zmieni stanu majątku firmy, jeśli właściwe KW trafi na rozrachunki. Wówczas zmniejszony zostaje stan kasy, ale powiększony będzie stan należności.
Selektorem Zapas w magazynach w cenie ustalamy rodzaj ceny, wg której obliczana jest wartość towarów w magazynach.
Zestawienie można wydrukować korzystając z przycisku Drukuj.
Uzgodnienie sald z KH
Opcja ta adresowana jest do tych Użytkowników, którzy korzystają z modułu Księga Handlowa systemu.
Pozwala ona w jednym miejscu zebrać informacje o wartościach podlegających ewidencji księgowej powstałych we wskazanym okresie. Wartości te powinny być porównywane w odpowiednimi zapisami na kontach w Księdze Handlowej w każdym miesiącu.
Na wstępie należy określić Okres analizy. Po wybraniu przycisku Wykonaj policzone zostaną wartości we wskazanym okresie.
Przycisk Drukuj umożliwia wydrukowane wyników analizy.
Kasa
Obroty wszystkich lub wskazanej kasy. Analizowane są dowody KP, KW które tworzą sumę przychodów (wpłat) i rozchodów (wypłat) wszystkich lub wskazanej kasy.
Rachunek bankowy
Obroty wszystkich lub wskazanego rachunku bankowego. Analizowane są dowody BP, BW które tworzą sumę przychodów (wpłat) i rozchodów (wypłat) wszystkich lub wskazanego rachunku.
Sprzedaż netto / Korekty sprzedaży netto
Wartość netto wystawionych dokumentów sprzedaży (F) i korekt sprzedaży (KF). Dodatnia wartość korekt oznacza większą wartość korekt na + (podwyższenie ceny) niż korekt na – .
Sprzedaż w cenie zakupu / Korekty sprzedaży w cenie zakupu
Wartość sprzedaży / korekt sprzedaży w cenie zakupu.
Dla wartość sprzedaży program analizuje tylko dokumenty sprzedaży (F), wiec jeśli wystawiamy dokumenty sprzedaży bez wydania i do nich dokumenty WZ to należy sprawdzić czy wszystkie faktury zostały połączone w WZ-tami
⇒ Patrz Podręcznik Podstawowy Część I – rozdział Sprzedaż -> Rozliczenie wydań
VAT naliczony / Korekty VAT-u naliczonego
Wartość podatku VAT na zarejestrowanych dokumentach zakupu (FZ) / korektach zakupu (KZ).
VAT należny / Korekty VAT-u należnego
Wartość podatku VAT na zarejestrowanych dokumentach sprzedaży (F) / korektach sprzedaży (KF).
Magazyn
Przychody — Do analizy brane są dokumenty przychodowe, które zmodyfikowały stan magazynu. Jeżeli nie wybrano konkretnego magazynu, dokumenty MM są ignorowane, w przeciwnym przypadku brane są pod uwagę te dokumenty MM, które zmodyfikowały jego stan.
Rozchody — Liczona jest tu wartości w cenie zakupu faktur z wydaniem, dokumentów WZ i R. Jeżeli został wybrany konkretny magazyn, również wartość w cenie zakupu dokumentów MM.
Korekty rozchodów — Liczona jest tu wartość w cenie zakupu korekt faktur sprzedaży z tytułu zwrotu towarów, które zmodyfikowały stan magazynu oraz dokumentów ZK.
Zwroty do dostawców — Do analizy brana są tylko dokumenty ZD.
Uzgodnienie rozrachunków z KH
Analiza pomaga uzgodnić konta KH z rozrachunkami na poziomie analityki w danym miesiącu. Analizowane są rozrachunki z wszystkimi podmiotami jakie mogą wystąpić w rozrachunkach:
- kontrahentami
- pracownikami
- urzędami
- innymi podmiotami
- właścicielami.
Na wstępie należy określić Miesiąc i rok analizy. Po wybraniu przycisku Wykonaj policzone zostaną wartości we wskazanym okresie.
Przycisk Drukuj umożliwia wydrukowane wyników analizy.
Symbol i nazwa podmiotu
Dane analizowanego podmiotu
KH saldo WN / KH saldo MA
Saldo zapisów w KH po stronie Winien / Ma dla danego podmiotu.
Rozrachunki saldo WN / Rozrachunki saldo MA
Saldo rozrachunków po stronie Winien / Ma z danym podmiotem.
Na czerwono zaznaczane są pozycje niezgodne, których wartość zapisów w Księdze Handlowej różni się od wartości w rozrachunkach. Należy wtedy porównać zapisy na kontach podmiotu w KH
⇒ Patrz podręcznik Księga Handlowa -> Zapisy na kontach
z zapisami dotyczącymi tego podmiotu w rozrachunkach.
⇒ Patrz np. rozdział Kartoteki -> Kontrahenci -> Stan rozrachunków / Historia rozrachunków
Analiza ilościowa dokumentów
Analiza ta wylicza ilości i wartości artykułów na wskazanych w parametrach dokumentach.
Parametry analizy
Po wybraniu opcji Analiza ilościowa dokumentów należy pojawia się okno parametrów.
Okres – wybór okresu za jaki mają być analizowane dokumenty
Typ dokumentu – określenie jaki typ dokumentów ma być analizowany:
- przychodowe
- rozchodowe
- korekty rozchodów.
Rodzaj dokumentu – wybór rodzaju dokumentów w ramach określonego typu:
- dla dokumentów przychodowych mogą to być dokumenty: PZ, P, FZ z przyjęciem na magazyn, MM.
- dla dokumentów rozchodowych mogą to być: F z wydaniem towaru, WZ, R, ZD, MM.
- dla korekt rozchodów mogą to być: KF z korektą magazynu, ZK.
Rejestr – wybór dokumentów z określonego rejestru. Jeśli wybrano konkretny rodzaj dokumentu, to program pozwala zawęzić analizę do określonego rejestru tych dokumentów.
Oddział – wybór dokumentów wystawionych przez wskazany oddział Użytkownika
Magazyn – wybór dokumentów z jednego magazynu
Kontrahent – wybór dokumentów wskazanego kontrahenta
Artykuł – wybór do analizy tylko artykułu o podanym symbolu lub tylko artykułów z wybranej grupy, gdzie wyróżnikiem grupy są pierwsze znaki symbolu artykułu.
Po wybraniu przycisku Wykonaj generowana jest tabela z dokumentami.
Wynik analizy
W wyniku analizy otrzymujemy tabelę z następującymi danymi:
Każdy wiersz analizy zawiera poniższe informacje.
Symbol i nazwa artykułu
Dane artykułu, który wystąpił na wybranych dokumentach.
Ilość
Sumaryczna ilość artykułu na wszystkich wybranych dokumentach.
Wartość w cenie zakupu
Wartość artykułu w cenie zakupu na wszystkich wybranych dokumentach.
Wartość
Kolumna ta aktywna jest tylko dla analizy dokumentów rozchodowych i korekt rozchodów. Zawiera ona wartość artykułu w cenie wydania (sprzedaży) na wszystkich dokumentach. Należy przy analizowaniu tej wartości zwrócić uwagę dokumenty wybrane do analizy są wystawiane w tej samej cenie. Np. dokumenty sprzedaży – faktury wystawiane są przeważnie w cenie netto, natomiast paragony w cenie brutto. Analizowanie razem tych rejestrów powoduje, że w jednym polu sumowane są wartości netto i brutto sprzedaży.
Wyniki analiz można przenieść do arkusza kalkulacyjnego Excel – opcja Narzędzia -> Eksport danych, gdzie można je przedstawić w postaci graficznych wykresów.
Wyniki analiz można wydrukować korzystając z opcji Drukuj ![]() .
.
W analizach przydatna może być funkcja Podsumowania tabeli ![]() . Pozwala ona np. posumować wartości w cenie zakupu wszystkich artykułów, które wystąpiły w analizie.
. Pozwala ona np. posumować wartości w cenie zakupu wszystkich artykułów, które wystąpiły w analizie.
Operacje dla analizy ilościowej dokumentów
Wybierając opcję Operacje dla Analizy ilościowej dokumentów można Umieścić dane w schowku.
⇒ Patrz Podręcznik Opis systemu – Dokumenty -> Schowek dokumentów
Opcję tę można wykorzystać np. w celu przeniesienia artykułów, które wystąpiły na kilku dokumentach na jeden inny dokument.
Pozycje dokumentów
Opcja ta zawiera tabelę pozycje wszystkich dokumentów magazynowo-handlowych jakie zostały wystawione / zarejestrowane w systemie. Dokumenty te to:
- z opcji Sprzedaż – F , KF, WZ, ZK, OF
- z opcji Zakupy – FZ, KZ, PZ, ZD,
- z opcji Magazyn – P, R, MM
Przegląd całej tabeli jest w zasadzie niecelowy i bardzo czasochłonny, zwłaszcza przy dużych danych, w związku z tym zostały wprowadzone dwie możliwości przeglądania analizy.
Analiza z parametrami wstępnymi
Analiza ta umożliwia nam na wstępnie ustalenie parametrów, według których chcemy filtrować dane. Pozwala to na szybsze uzyskanie wyniku analizy, gdyż ilość danych pobieranych z serwera jest przez nas ograniczona już przed jej wykonaniem.
Numer ew. dok – numer dokumentu jaki chcemy wyfiltrować. Możemy wybrać również dokumenty od …do
Symbol artykułu – wybór do analizy towaru tylko o wskazanym symbolu lub tylko grupy towarów o symbolu zaczynającym się od podanych znaków
Okres – wybór okresu z jakiego mają być analizowane dokumenty
Kontrahent – wybór kontrahenta, dla którego chcemy wykonać analizę
Status dokumentu – wskazanie statusu dokumentów, które będą brane w analizie
Typ pozycji – wybór rodzaju dokumentów jakie chcemy analizować: przychodowe, rozchodowe, korekty rozchodu oraz inne
Magazyn – wybór dokumentów wystawionych w danym magazynie
Grupa artykułów – wybór grupy artykułów, które będą uwzględnione w analizie
Grupa kontrahentów – wybór grupy kontrahentów, której dokumenty zostaną przeanalizowane
Handlowiec – wskazanie handlowca, którego dokumenty chcemy oglądać
Oddział – wybór dokumentów z danego oddziału
Po wybraniu przycisku Wykonaj generowana jest tabela z dokumentami. Zawiera ona identyczne kolumny jak wynik analizy wykonanej poprzez opcję Tabela z filtrami.
Tabela z filtrami
W związku z tym że system pobiera wszystkie dane z serwera, przegląd całej tabeli jest bardzo czasochłonne, dlatego kluczową rolę odgrywa tutaj opcja Filtry.
Używając filtrów i wydruków można uzyskać szczegółowe raporty. Opcji tej używa się wówczas, gdy potrzebne jest jakieś specyficzne zestawienie.
Opis kolumn w tabeli:
Numer dokumentu – numer ewidencyjny dokumentu, powtarzany jest on tyle razy ile pozycji spełniających warunki filtrów jest na dokumencie
Symbol artykułu – symbol artykułu występującego na danym dokumencie
Nazwa artykułu – nazwa artykułu występującego na danym dokumencie
Cena – cena danego artykułu na danym dokumencie. Jest to cena w jakiej wystawiany był dokument (np. dla PZ – cena zakupu, dla F – cena netto lub brutto sprzedaży)
Ilość – ilość danego artykułu na danym dokumencie
Data – data dokumentu
Typ – typ dokumentu
- R dokument rozchodowy
- W dokument stworzony przez wyfakturowanie wydań
- P dokument przychodowy, który uaktualnił stan magazynu
- p dokument przychodowy, który nie uaktualnił stan magazynu
- T dokument zakupu towaru bez przyjęcia na magazyn
- K dokumenty korekt rozchodu
- Z zamówienie od klienta z rezerwacją towaru
- m przesunięcie MM, które uaktualniło stan magazynu
- M przesunięcie MM, które nie uaktualniło stan magazynu.
Wartość w c. zakupu – wartość artykułu w cenie zakupu
Symbol kontrahenta – symbol kontrahenta, który jest podmiotem na danym dokumencie
Nazwa kontrahenta – skrót nazwy kontrahenta, który jest podmiotem na danym dokumencie
Magazyn – symbol magazynu, w którym wystawiono dany dokument
Operacje dla pozycji dokumentów
Wybierając opcję Operacje dla tabeli Pozycje dokumentów można:
- zobaczyć / wydrukować Historię towaru wskazanego w tabeli
- Umieścić dane w schowku.
⇒ Patrz Podręcznik Opis systemu – rozdział Dokumenty -> Schowek dokumentów
Opcję tę można wykorzystać np. w celu przeniesienia artykułów, które wystąpiły na kilku dokumentach na jeden inny dokument.
Wydruk pozycji dokumentów
Aby wydrukować wybrane w zestawieniu rozrachunki należy wybrać opcję Drukuj ![]() .
.
Zaprojektowano fabrycznie kilka wzorców wydruku dla stanu rozrachunków:
- wydruk podstawowy, pozycje dokumentów – wybrane pozycje w kolejności zgodnej z porządkiem tabeli
- wydruk podstawowy z podsumowaniem wartości – suma wartości pozycji w cenie zakupu
Analiza rotacji
Analiza rotacji umożliwia szybkie wyliczenie współczynników rotacji zapasów oraz zalegania artykułów na poziomie całej firmy jak również dla każdego magazynu osobno w żądanym okresie. Informacje zawarte w analizie ułatwią i wspomogą podejmowanie decyzji w zakresie zasad gospodarowania zapasami.
Parametry analizy
W parametrach analizy możemy wybrać m.in. okres, magazyn, grupę artykułów oraz typ analizy rotacji: magazynową lub handlową. Analiza magazynowa uwzględnia wszystkie dokumenty przychodowo – rozchodowe, natomiast analiza rotacji handlowa tylko dokumenty sprzedaży (F, KF).
Rozróżnienie analizy rotacji na magazynową i handlową odnosi się jedynie do wskaźnika rotacji.
Współczynnik rotacji
Współczynnik rotacji (R) jest wyliczany według następującego wzoru:
gdzie: Z – dzienny zapas średni, d – liczba dni badanego okresu, s – sprzedaż/rozchód
Z – dzienny zapas średni = (Suma stanu zapasu w każdym dniu wybranego okresu)/Liczba dni okresu
Współczynnik ten określa, ile dni trwa sprzedaż zapasu średniego, co jaki czas jest on odnawiany, informuje o szybkości obrotu. Wzrost wielkości wskaźnika oznacza wydłużenie cyklu rotacji, co jest równoznaczne z pogorszeniem zasad gospodarowania zapasami. Jest to spowodowane relatywnym zwiększeniem kosztów i utrzymywania zapasu. Wzrost rotacji może wynikać ze wzrostu zapasu średniego, przy nie zmienionym poziomie sprzedaży, ze zmniejszenia sprzedaży przy nie zmienionym poziomie zapasu średniego lub równoczesnego oddziaływania tych czynników.
Skracanie rotacji należy oceniać pozytywnie do momentu, w którym nie zaczną pojawiać się kłopoty z zachowaniem ciągłości produkcji czy też sprzedaży towarów.
W sytuacji kiedy artykuł jest na magazynie, a nie było w badanym okresie rozchodu – współczynnik rotacji pokaże nam wynik 999,99. Jeżeli w badanym okresie nie było w ogóle artykułu na magazynie wtedy współczynnik rotacji wyniesie -1.
gdzie:
![]() – liczba dni, kiedy ilość w badanym okresie zalegała na magazynie
– liczba dni, kiedy ilość w badanym okresie zalegała na magazynie
![]() = (data rozchodu – data początkowa)
= (data rozchodu – data początkowa)
data początkowa = data_przychodu dla przychodów z analizowanego okresu (data_od-1) dla przychodów wcześniejszych niż badany okres
![]() – ilość pozostała na przychodzie (nierozchodowana na koniec okresu)
– ilość pozostała na przychodzie (nierozchodowana na koniec okresu)
data początkowa =
Z – stan magazynowy na początek okresu
d – liczba dni okresu
![]() – liczba dni pomiędzy datą przyjęcia, a końcem okresu (dotyczy przychodów dokonanych w badanym okresie)
– liczba dni pomiędzy datą przyjęcia, a końcem okresu (dotyczy przychodów dokonanych w badanym okresie)
data początkowa =
Parametry: data_od i data_do, to daty wybrane przez operatora, jako początek i koniec okresu, dla którego wykonywana jest analiza.
Szczegóły obliczeń:
![]() *
* ![]() Brane są iloczyny dla każdego rozchodu, a następnie sumowane
Brane są iloczyny dla każdego rozchodu, a następnie sumowane
![]() *
* ![]() Brane są iloczyny, dla każdego przychodu, który wykazuje zapas na koniec okresu, a później sumowane.
Brane są iloczyny, dla każdego przychodu, który wykazuje zapas na koniec okresu, a później sumowane.
![]() *
* ![]() Brane są iloczyny dla każdego przychodu z badanego okresu, a następnie sumowane
Brane są iloczyny dla każdego przychodu z badanego okresu, a następnie sumowane
Współczynnik zalegania wskazuje stan zalegania towaru na magazynie. Wynik mieści się w przedziale od 0 do 1. Wzrost współczynnika wskazuje, iż dany artykuł dłużej zalegał na magazynie.
Jeżeli współczynnik wskazuje 1, to w danym okresie towar nie został rozchodowany i zalegał w magazynie. Współczynnik równy -1 uzyskamy tylko wówczas, gdy w całym badanym okresie zapas magazynowy wynosił 0.
Współczynnik zalegania jest liczony na podstawie dokumentów magazynowych.
Funkcje administracyjne
W opcji tej zebrane zostały różne funkcje systemu potrzebne w bieżącej pracy z programem. Znajdują się tu min opcje pozwalające włączyć lub wyłączyć czasowo niektóre moduły programu jak np. Księgę Handlową czy moduł Obsługa walut.
Zamykanie dokumentów
Operacja ta blokuje dostęp do dokumentów wystawionych przed datą zamknięcia wszystkim operatorom nie posiadającym pełnego zakresu uprawnień ADMIN.
W ten sposób można zabezpieczyć dokumenty przed późniejszymi przypadkowymi zmianami. Nie jest to czynność obowiązkowa. Ponadto administrator może wybranemu operatorowi zmienić indywidualne datę zamknięcia w opcji Konfiguracja – > Operatorzy.
Przenoszenie dokumentów do KH
Funkcja ta dokonuje przeniesienia dokumentów do modułu Księga Handlowa.
Po wyborze tej opcji pojawi się okno dialogowe takie jak poniżej.
Pozwala ono dokonać wstępnej selekcji dokumentów przenoszonych do KH.
Można przenieść dokumenty ze wskazanego okresu, oddziału, magazynu, może to być konkretny rodzaj dokumentów np. tylko dokumenty zakupu FZ i tylko ze wskazanego rejestru.
Wybór przycisku OK otwiera kolejne okno zawierające dokumenty wstępnie wyselekcjonowane.
Dokumenty, które mają zostać przeniesione należy zaznaczyć, wybierając przycisk Zaznacz wszystkie (ustawia znacznik dla wszystkich dokumentów) lub klikając myszą w polu znacznika przy dokumencie.
Wybór przycisku OK spowoduje przeniesienie do Księgi Handlowej zaznaczonych dokumentów.
Dokumenty przeniesione do księgowości stają się niemodyfikowalne. Jeśli jakiś dokument trafi do Księgi Handlowej pomyłkowo, to można go z niej usunąć dopóki nie zostanie zaksięgowany.
Włącz/Wyłącz KH
Opcje te pozwalają czasowo włączyć lub wyłączyć z pracy moduł Księga Handlowa. Zanim poprawnie wdrożysz moduł, możesz go czasowo wyłączyć z pracy.
Otwarcie i początek roku w KH
Opcje te służą do otwarcia nowego rok obrachunkowy i ustalenia jego początek dla Księgi Handlowe. Te same operacje można wykonać bezpośrednio w module Księga Handlowa.
⇒ Patrz Podręcznik Księga Handlowa -> Okresy
Włącz obsługę wielu walut
Opcja te pozwala czasowo włączyć lub wyłączyć z pracy moduły Obsługa walut. Przy wyłączonym module niedostępna jest tabela kursów walut i operacje wielowalutowe.
Włącz tryb pracy z poprzednimi stawkami VAT
Program jest dostosowany do pracy w dwóch trybach stawek VAT. Związane jest to z wprowadzeniem w życie ustawy o zmianie stawek VAT. Program uruchamia się zawsze w trybie pracy z aktualnymi stawkami VAT, bez względu na tryb pracy, który obowiązywał w chwili jego zamknięcia. Ponieważ mogą jednak zdarzać się takie sytuacje, które będą wymagały zastosowania stawek obowiązujących przed wejściem zmian, opcja Włącz tryb pracy z poprzednimi stawkami, umożliwia bezproblemowe stosowanie poprzednich stawek VAT. Przy tym trybie pracy, na formularzach dokumentów, pojawi się informacja w jakim trybie pracujemy, aby operator wystawiając dokument z poprzednimi stawkami miał tego świadomość.
| Należy pamiętać, że kiedy na formularzu dokumentu, pojawi się znacznik „Poprzednie stawki VAT”, dokument będzie wystawiony w stawkach obowiązujących przed wejściem w życie ustawy o zmianach stawek VAT. |
Odbudowy
Funkcjonalność systemu posiada opcje naprawcze: odbudowa stanów magazynowych i rezerwacji, odbudowa rozrachunków, kontrola spójności przychodów i rozchodów. Dzięki tym opcjom możemy na bieżąco kontrolować stan przechowywanych danych i w razie wykrycia niespójności mamy pod ręką niezbędne narzędzia do ich naprawy.
Kontrola spójności
Kontrola spójności w tabelach przychodowo – rozchodowych umożliwia analizę dokumentów pod względem niespójności tabel przychodowo – rozchodowych, takich jak:
- Brak powiązania pomiędzy pozycjami tabel:
- Pozycja bez powiązania w tabeli przych,
- Pozycja bez powiązania w tabeli rozch,
- Pozycja bez powiązania w tabeli zwroty,
- Powtórzona kilka razy ta sama pozycja:
- Powtórzona pozycja w tabeli przych,
- Powtórzona pozycja w tabeli rozch,
- Brak w tabelach przychodowo – rozchodowych pozycji, które wystąpiły na dokumentach:
- Brak pozycji w tabeli przych,
- Brak pozycji w tabeli rozch.
Niespójności takie mogą zaistnieć w wyniku awarii systemu komputerowego, polegającej najczęściej na nieprawidłowej pracy sieci lub serwera.
Pierwszy selektor pozwala wybrać wszystkie towary lub tylko jeden.
W drugim selektorze można wybrać wszystkie magazyny lub tylko jeden.
W celu poprawienia szybkości wykonania analizy, mamy trzeci selektor, który daje możliwość zawężenia analizowanych danych do wybranego okresu. Umożliwia to analizę danych np. tylko z bieżącego roku.
W wyniku wykonania funkcji program wyświetli komunikat o braku niespójności.
Lub tabelę wykrytych niespójności
Do naprawy niespójności należy używać opcji dostępnych w programie – na zasadzie powtórzenia błędnie wykonanych operacji:
– usunąć niepoprawną pozycję z dokumentu i wprowadzić ją ponownie,
– usunąć cały dokument i ponownie go wprowadzić, itp.
Tylko czasami usunięcie niespójności może wymagać bezpośredniej ingerencji w bazę danych. Konieczne jest wtedy skontaktowanie się z serwisantem systemu lub bezpośrednio z serwisem producenta.
Kontrola spójności przychodów i rozchodów nie wychwytuje błędu polegającego na usunięciu całej zawartości dokumentu wraz z zapisami rozchodowymi lub przychodowymi.
1.1. Dokumenty nieprzeniesione na rozrachunki
Zestawienie umożliwia podgląd dokumentów nie przeniesionych do rozrachunków. Należy pamiętać, że nie wszystkie dokumenty w tym zestawieniu w sposób przypadkowy nie trafiły na rozrachunki. Zdarzyć się może, że w tym zestawieniu pojawią się również dokumenty, które nie trafiły do raportu kasowego. W tym przypadku należy zmienić formę płatności na inną niż gotówka – wyjść z zapisem dokumentu a następnie ponownie zmienić formę płatności na gotówkę.
Dokumenty nieprzeniesione na rozrachunki prezentowane są w tabeli, w której można wyszukiwać interesujące nas pozycje poprzez opcje Szukaj i Filtry.
Używając opcji Operacje -> Przenieś dokument do rozrachunków można przywrócić wskazany w tabeli dokument z powrotem na rozrachunki.
Przenumerowanie raportów kasowych
Użycie tej opcji spowoduje powtórne ponumerowanie raportów kasowych według ich daty.
Sytuacja niezgodności numeracji z datami może mieć miejsce, gdy manipulując datami przy rejestrowaniu dokumentów zrobiono to w niewłaściwej kolejności. Program przenumerowuje wszystkie raporty we wskazanej kasie w danym roku.
Łączenie kontrahentów i pracowników
Program prezentuje w tabeli kontrahentów i pracowników o wspólnym numerze NIP.
Powtórzenia te biorą się zazwyczaj z niedbałości operatorów, którzy dodają danego kontrahenta lub pracownika wielokrotnie pomimo, że program ostrzega o powtórzonym numerze NIP. Inną przyczyną powtórzeń jest posiadanie przez danego kontrahenta sieci oddziałów np. Centrala i poszczególne sklepy. W programie taki klient powinien wystąpić tylko raz, a jego sklepy należy wpisywać do tabeli oddziałów danego klienta. Płatnikiem na fakturze jest dany klient, a odbiorcą towaru wskazany z listy sklep.
W powyższej tabeli wskazuje się klawiszem spacji tego kontrahenta, który ma pozostać. Inne pozycje tego kontrahenta pozostaną usunięte, a ich dokumenty zostaną przyporządkowane jednemu, wskazanemu kontrahentowi. Operacja ta wykona się po naciśnięciu przycisku Łącz zaznaczone pozycje.
Import artykułów i kontrahentów z pliku tekstowego
Do systemu można zaimportować dane o artykułach i kontrahentach z innych systemów, przygotowane w formie pliku tekstowego.
Mechanizm do obsługi importu jest wywoływany z poziomu funkcji prywatnych. W celu uruchomienia go należy wpisać w funkcji prywatnej odpowiednio poniższe polecenia:
Import artykułów: DO FORM imp_txt WITH “ARTYKULY”
Import kontrahentów: DO FORM imp_txt WITH “KONTRAH”
Po wykonaniu powyższych funkcji prywatnych pojawia się formularz importu.
Import artykułów z pliku tekstowego
Poszczególne pola oddzielone są przecinkami, dane tekstowe muszą znajdować się w podwójnych cudzysłowach (“”).
Przykład:
“SZT”,”DŁUGOPIS HERO”,”A-02-001″,”VAT_1″,”P”,””,0.000,
“SZT”,”TEMPERÓWKI 13011″,”A-02-003″,”VAT_2″,”P”,””,0.000,
“SZT”,”ALBUM NOWY 35120″,”A-01-001″,”VAT_3″,”P”,””,0.000,
Użytkownik sam decyduje, jakie dane o artykułach będą importowane do systemu. Tabela po lewej stronie okna dialogowego zawiera listę pól tabeli ARTYKULY wraz z ich typami oraz długościami. Tabela po prawej – pola wybrane przez Użytkownika. Zespół przycisków między nimi służy do przenoszenia podświetlonych pól pomiędzy tabelami, a przycisk [Plik…] wraz z polem wprowadzania danych poniżej do wskazania pliku tekstowego, w którym znajdują się importowane dane.
| Pola powinny być wybierane w kolejności występowania w pliku tekstowym. |
Aby import się powiódł, potrzebne są następujące pola:
symbol_art – symbol artykułu,
nazwa_art – nazwa artykułu,
symbol_vat – symbol stawki VAT.
typ_art – typ artykułu
rodz_art – rodzaj artykułu
Pusty symbol stawki VAT oznacza “nie podlega ustawie o podatku VAT”.
Jeżeli wybrane zostały pola będące kluczami obcymi relacji z innymi tabelami (np. SYMBOL_JM – tabela JM.DBF), również te tabele zostaną uzupełnione pozycjami o symbolach znalezionych w pliku tekstowym. Nazwy i ewentualne dodatkowe informacje pozostaną niestety puste i powinny zostać uzupełnione przez Użytkownika.
Opis pól tabeli ARTYKULY:
| CECHA1 | Dodatkowa cecha do zagospodarowania |
| CECHA2 | Dodatkowa cecha do zagospodarowania |
| CECHA3 | Dodatkowa cecha do zagospodarowania |
| CENA1 | Cena netto |
| CENA2 | Cena brutto |
| CENA_EWID | Jeśli r_c_wyr = “2” to pole to zawiera stałą cenę ewidencyjną wyrobu wpisaną ręcznie w oknie definiowania wyrobu. |
| CENA_ZAKUP | Ostatnia cena zakupu |
| DATA_ZAKUP | Data ostatniego zakupu |
| Data_popr | |
| Dodal | |
| GRUPA_ZAM | Symbol grupy zamiennikowej |
| ILOSC_JEDN | Ilość w opakowaniu zbiorczym sprzedaży |
| ILOSC_PKT | Ilość punktów |
| ILOSC_SL | Ilość, za którą otrzymuje się punkty |
| ILOSC_TECH | Ilość jednostek ewidencyjnych w jednostce technologicznej produkcji |
| ILOSC_ZAM | Ilość w opakowaniu zbiorczym zakupu |
| JM_TECH | Jednostka technologiczna produkcji |
| JM_ZB_SP | Symbol zbiorczej jednostki miary sprzedaży |
| JM_ZB_ZAK | Symbol zbiorczej jednostki miary zakupu |
| KART_ART | Symbol kartoteki konta przypisanego do artykułu. |
| KF_CENA | Cena dla kasy fiskalnej 0 – zamknięta 1 – otwarta |
| KF_NAZWA | Nazwa artykułu dla kas fiskalnych |
| KOD_KRESK | Kod kreskowy |
| KOD_PROD | Symbol producenta |
| KONTO_ART | Symbol konta. |
| KRAJ_POCH | Kraj pochodzenia |
| MASA | Masa jednostkowa |
| NAZWA_ART | Nazwa artykułu |
| NR_ART | Nr PLU |
| NR_KAT | Nr katalogowy |
| NR_SER_DL | Długość numeru seryjnego razem z prefiksem |
| NR_SER_MA | Czy ma numer seryjny |
| NR_SER_PR | Prefiks |
| NR_SER_WY | Czy wymuszać numer seryjny |
| PKWIU | PKW i U |
| Poprawil | |
| RODZ_ART | Rodzaj artykułu (głównie dla potrzeb modułu “Produkcja” i “Opakowania zwrotne”:
T – towar, W – Wyrób, S – Surowiec, P – Opakowanie, O – Odpad |
| RODZ_KRT | Rodzaj kartoteki (K,P,GA,…) |
| RODZ_SL | 1-towar, 2-nagroda |
| R_C_WYR | Rodzaj ceny wyrobu (stosuje się dla wyrobów definiowanych w module “Produkcja”) 1 – Suma cen zakupu składników2 – stała cena ewidencyjna |
| SMBKRT_ART | Symbol w kartotece konta przypisanego do artykułu. |
| STATUS | Wskazuje czy artykuł jest aktywny(1) czy nieaktywny(0) |
| SWW_KU | SWW/KU |
| SYMBOL_ART | Symbol artykułu |
| SYMBOL_JM | Symbol jednostki miary |
| SYMBOL_PCN | |
| SYMBOL_VAT | Symbol stawki VAT: VAT_1, VAT_2 .. VAT_6 |
| SYMBOL_WAL | Symbol waluty |
| TYP_ART | Typ artykułu: P – Produkt U – Usługa I – Inne |
| UWAGI | Uwagi |
| ZAPAS | Zapas łączny we wszystkich magazynach. (Pole od nowa przeliczane w wyniku odbudowy stanów magazynowych) |
| ZAPAS_MAX | Zapas max. |
| ZAPAS_MIN | Zapas min. |
| row_dtime | |
| symbol_op | Symbol opakowania dla artykułu |
| zwrotne | Czy artykuł jest opakowaniem zwrotnym |
Import kontrahentów z pliku tekstowego
Do systemu można zaimportować dane o kontrahentach z innych systemów, przygotowane w formie pliku tekstowego. Poszczególne pola oddzielone są przecinkami, dane tekstowe muszą znajdować się w podwójnych cudzysłowach (“”).
Przykład:
“K00006″,”P.P.H.U Polas s.c.”,”POLAS”,
“K00004″,”PPH LEMUR S.A.”,”LEMUR”,
“K00002″,”UNIC SP. Z O.O.”,”UNIC”,
Użytkownik sam decyduje, jakie dane o kontrahentach będą importowane do systemu. Tabela po lewej stronie okna dialogowego zawiera listę pól tabeli KONTRAH wraz z ich typami oraz długościami. Tabela po prawej – pola wybrane przez Użytkownika. Zespół przycisków między nimi służy do przenoszenia podświetlonych pól pomiędzy tabelami, a przycisk [Plik…] wraz z polem wprowadzania danych poniżej do wskazania pliku tekstowego, w którym znajdują się importowane dane.
| Pola powinny być wybierane w kolejności występowania w pliku tekstowym. |
Aby import się powiódł, potrzebne są następujące pola:
symbol_ktr – symbol kontrahenta,
skrot_ktr – skrót nazwa kontrahenta
firmaosoba
kateg_ktr – kategoria kontrahenta
Jeżeli wybrane zostały pola będące kluczami obcymi relacji z innymi tabelami (np. SYMBOL_FPL – tabela FORMY_PL.DBF), również te tabele zostaną uzupełnione pozycjami o symbolach znalezionych w pliku tekstowym. Nazwy i ewentualne dodatkowe informacje pozostaną niestety puste i powinny zostać uzupełnione przez Użytkownika.
Opis pól tabeli KONTRAH:
| AKW | 1 – handlowiec, 0 – pracownik |
| BANK | Nazwa banku do rozliczeń |
| DATA_POPR | |
| DATA_UR | Data urodzenia – dotyczy pracownika |
| DNI_OP | Dopuszczalna ilość dni zwrotu opakowań zwrotnych |
| DODAL | |
| DOKUMENT | Numer dokumentu tożsamości. Dotyczy kontrahenta będącego osobą fizyczną |
| DTA_STAZ | Data stażowa dla zatrudnienia ogółem |
| DTA_STAZF | Data stażowa w zakładzie |
| Adres poczty elektronicznej | |
| FAX | Fax |
| FIRMAOSOBA | 1. Firma 2 – osoba fizyczna |
| GMINA | Gmina – dotyczy pracownika |
| ID_POZIOM | Identyfikator poziomu cen (-1-nie wybrano, 0-poziom podstawowy) |
| ID_RABAT | Identyfikator tabeli rabatów |
| ILN | |
| IMIE | Imię pracownika lub w przypadku kontrahenta będącego osobą fizyczna – imię |
| IMIE2 | Drugie imię |
| IMIE_MATKI | Imię matki – dotyczy pracownika |
| IMIE_OJCA | Imię ojca – dotyczy pracownika |
| KARTOTEKA | Kartoteka centrum kosztowego |
| KASACHOR | Kod Kasy Chorych |
| KATEG_KTR | P – pracownik K – kontrahent U – urząd I – Inny podmiot M – magazyn W – właściciel |
| KOD | Kod pocztowy |
| KOD_UBEZP | Kod ubezpieczenia dla programu płatnika – dotyczy pracownika |
| KOMUNIKAT | Komunikat dla sprzedawcy |
| KONTO_BAN | Numer rachunku bankowego |
| KREDYT | Limit kredytu -1 – brak limitu kredytu |
| LATADOUR | Lata do urlopu z tytułu wykształcenia |
| MIEJSC | Miejscowość |
| MIEJSCE_UR | Miejsce urodzenia. |
| NAZWA_DRUK | Nazwa i dane kontrahenta drukowane na jego dokumentach |
| NAZWA_KTR | Pełna nazwa kontrahenta. Dla pozostałych podmiotów (P,U,I) program przepisuje tutaj zawartość pola “SKROT_KTR” |
| NAZWISKO | Nazwisko pracownika lub w przypadku kontrahenta będącego osobą fizyczna – nazwisko |
| NAZW_ROD | Nazwisko rodowe |
| NIP | Numer NIP |
| NR_DOMU | Nr domu – dotyczy pracownika |
| NR_DT | Numer dokumentu tożsamości |
| NR_KSWOJ | Numer książeczki wojskowej |
| NR_KTR | Numeryczna część symbolu kontrahenta |
| NR_LOKALU | Nr lokalu – dotyczy pracownika |
| ODBIOR | Sposób odbioru towaru 1 – odbiór własny 2 – dowóz towaru do klienta 3 – przesyłka |
| OPIEKA | 1 – pracownik korzysta z urlopu – opieki |
| OSOBA_UPOW | Osoba upoważniona do odbioru faktur VAT w imieniu kontrahenta |
| OS_PIEL | Liczba osób, na które pobierany jest zasiłek pielęgnacyjny |
| OS_RODZ | Liczba osób, na które pobierany jest zasiłek rodzinny |
| PESEL | Pesel |
| PLEC | Płeć |
| POCZTA | Poczta |
| POPRAWIL | |
| POWIAT | Powiat – dotyczy pracownika |
| PRZEDSTAW | Osoba do kontaktów |
| RAB_PRIOR | 1 – na dokumentach będzie użyty tylko zestaw przypisany do kontrahenta |
| REGON | Regon |
| REJ_F | Domyślny rejestr dokumentów F wystawianych z poziomu tabeli kontrahentów |
| REJ_OF | Domyślny rejestr dokumentów OF wystawianych z poziomu tabeli kontrahentów |
| REJ_WZ | Domyślny rejestr dokumentów WZ wystawianych z poziomu tabeli kontrahentów |
| REJ_ZO | Domyślny rejestr dokumentów ZO wystawianych z poziomu tabeli kontrahentów |
| RODZ_DT | Rodzaj dokumentu tożsamości |
| RODZ_KRT | |
| SKROT_KTR | Skrócona nazwa kontrahenta. Dla pracowników program przepisuje tutaj zawartość pól “NAZWISKO” i “IMIE” |
| STATUS | Wskazuje czy kontrahent jest aktywny(1-aktywny,0-nieaktywny) |
| STDOSW | Stosunek do służby wojskowej |
| STOP_WOJ | Stopień wojskowy |
| SYMBOL_AKW | Symbol handlowca przypisanego do klienta |
| SYMBOL_FPL | Symbol formy płatności |
| SYMBOL_GRK | Symbol grupy kontrahentów |
| SYMBOL_KRT | Symbol w kartotece dla konta występującego w polu SYMBOL_KON. |
| SYMBOL_KTR | Symbol kontrahenta, pracownika, urzędu, innego podmiotu, magazynu |
| SYMBOL_PAN | Symbol państwa |
| SYMBOL_TRB | Symbol tabeli rabatów |
| SYMBOL_TRS | Symbol trasy |
| SYMBOL_URZ | Symbol urzędu skarbowego |
| SYMBOL_WOJ | Symbol województwa |
| TEL | telefon 1 |
| TLX | telefon 2 |
| TYP_KTR | Typ kontrahenta D – Dostawca O – Odbiorca pusty – dostawca i odbiorca |
| UDZIAL | Procentowy udział właściciela w dochodzie firmy (kateg_ktr=”W”) |
| ULICA | Ulica |
| UWAGI | Uwagi |
| VAT_UE | 1 – kontrahent jest podatnikiem VAT zarejestrowanym dla potrzeb handlu wewnątrzunijnego |
| WWW | Adres strony Web |
| WYB_FPL | 1 – podczas wystawiania dokumentu dostępne będą jedynie płatności z listy kontrahenta |
| WYKSZT | Kod wyksztalcenia |
Oznacz dokumenty – poprzednie stawki VAT
Funkcja ta ma na celu oznaczenie dokumentów wystawionych do 31.12.2010, jako wystawionych w poprzednich stawkach VAT. Oznaczenie jest niezbędne dla właściwego funkcjonowania rejestrów VAT z poprzednich miesięcy oraz wzorców wydruku, głównie faktur i duplikatów faktur. Bez przeprowadzenia operacji oznaczania dokumentów, dokumenty wystawione w aktualnych stawkach jak również te z poprzedniego roku, będą miały podobny status w bazie względem rejestrów VAT.
Operacje oznaczania dokumentów możemy przeprowadzić dla wszystkich, bądź przefiltrowanych dokumentów. Dokumenty możemy zawęzić do odpowiedniego rodzaju dokumentu, rejestru oraz daty.
Uprawnienie do funkcji posiada jedynie użytkownik o profilu Administratora.
| Operacja oznaczania dokumentów powinna być przeprowadzona na przełomie roku, po wystawieniu wszystkich dokumentów z poprzednią stawką VAT. |
Śledzenie zmian
Opcja ta umożliwia śledzenie w bazie zmian dokonywanych przez poszczególnych operatorów. Śledzone są zmiany typu: dodane, poprawione, usunięte w tabelach: ARTYKULY, DOK_FK, KONTRAH, NAGL_DOK, P_DOK_FK, POZ_DOK .