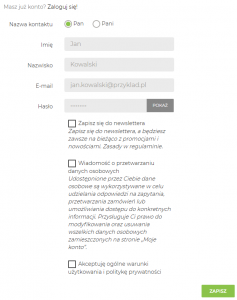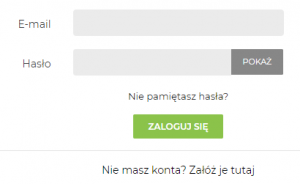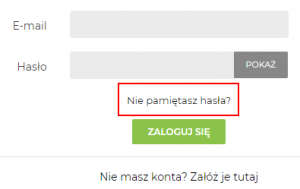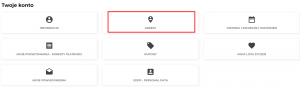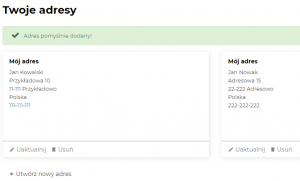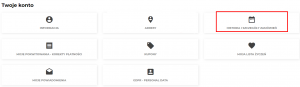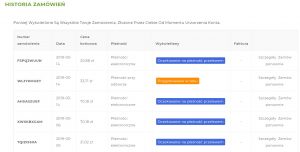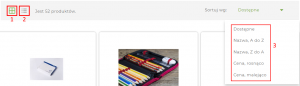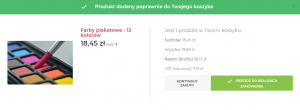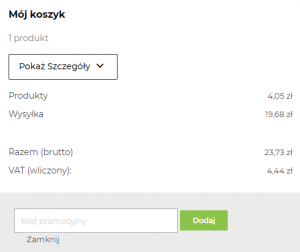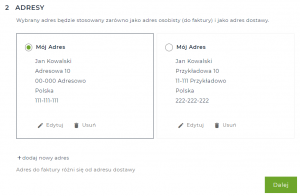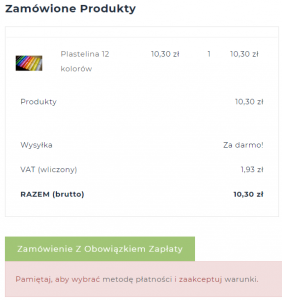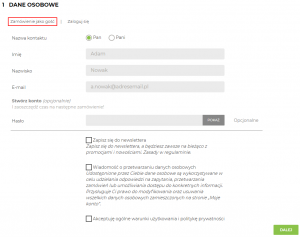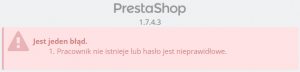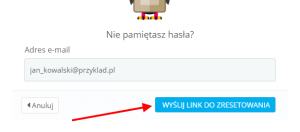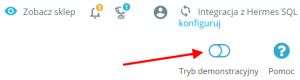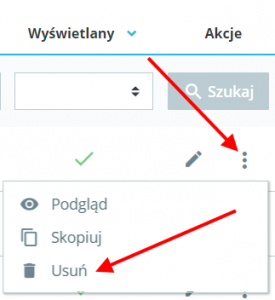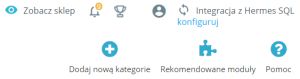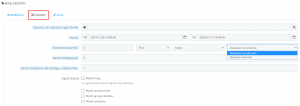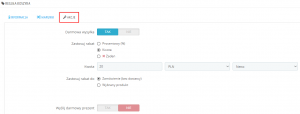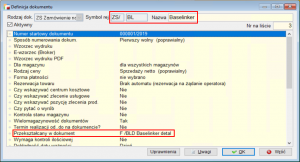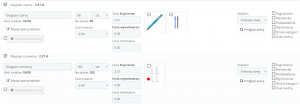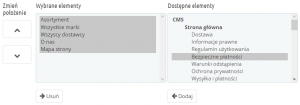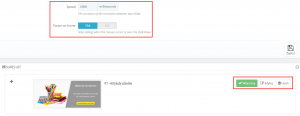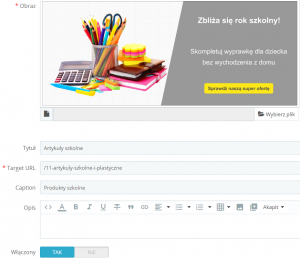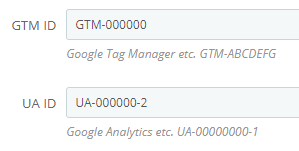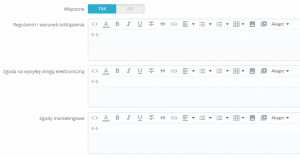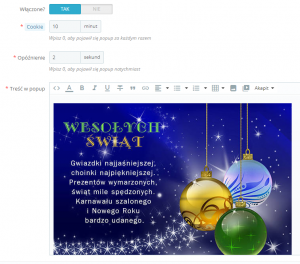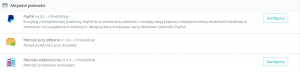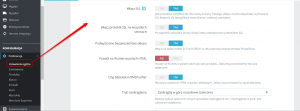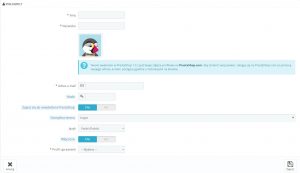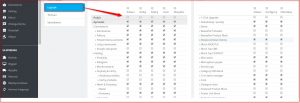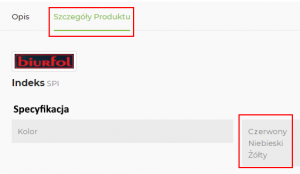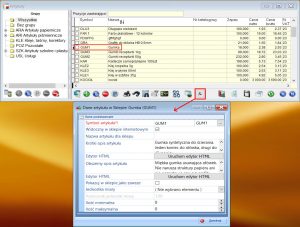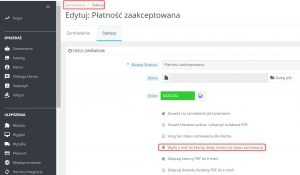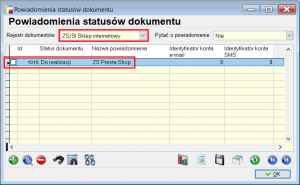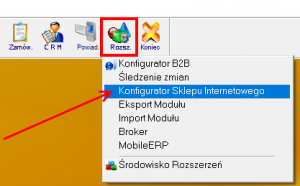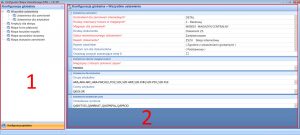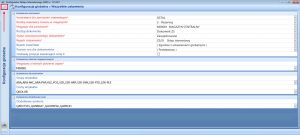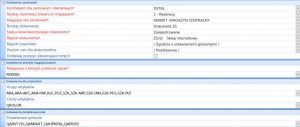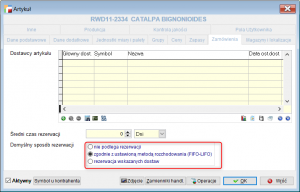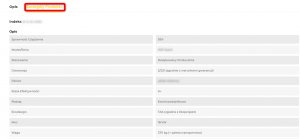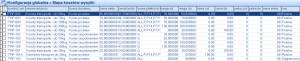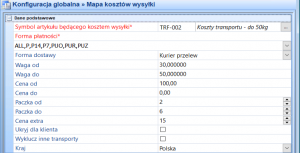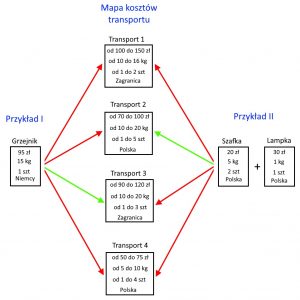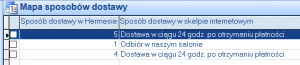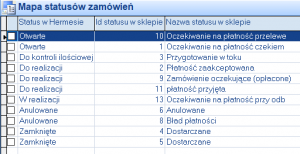1. Użytkownik portalu e-sklepu
Wygląd strony może różnić się w zależności od zastosowanego szablonu. Screeny w instrukcji są przykładowe. Sama strona jest responsywna, co oznacza, że dostosowuje się wielkością do przeglądarki lub do urządzeń takich jak tablet czy smartphone.
1.1 Rejestracja
Zakupów w sklepie możemy dokonać jako gość, ale w takim wypadku nie będziemy mieli na przykład historii zamówień dlatego istnieje możliwość rejestracji.
Aby założyć konto w portalu Humansoft e-sklep należy kliknąć w górnym prawym rogu Zarejestruj się.
Otworzy się kwestionariusz, w którym wpisujemy swoje dane. Istnieje możliwość podglądu hasła, dlatego nie jest wymagane podanie go dwa razy. Hasło powinno być unikatowe i znane tylko i wyłącznie użytkownikowi, nie może być ono przekazywane osobom trzecim (w celu zachowania bezpieczeństwa). Po uzupełnieniu wszystkich wymaganych pól formularza zatwierdzamy je poprzez kliknięcie przycisku Zapisz.
1.2 Logowanie
Aby zalogować się na swoje konto należy podać e-mail oraz wcześniej ustalone hasło a następnie kliknąć Zaloguj się.
Jeżeli wpisany przez nas e-mail lub hasło będą nieprawidłowe zostaniemy o tym poinformowani poprzez komunikat Błąd uwierzytelniania i nie uzyskamy dostępu do konta.
1.3 Odzyskiwanie hasła
W przypadku gdy użytkownik zapomni swojego hasła należy skorzystać z opcji jego odzyskiwania. Dokonujemy tego poprzez kliknięcie ,Nie pamiętasz hasła? na panelu logowania.
Zostaniemy poproszeni o wpisanie swojego e-maila, którego używamy do logowania a następnie zatwierdzenie decyzji o resecie hasła przez kliknięcie w Wyślij Link Do Zresetowania.
Następne instrukcje będą przesłane na adres, który wpisaliśmy w powyższym formularzu.
1.4 Pozostałe możliwości
Portal humansoft e-sklep oferuje między innymi możliwość zapisania się do newslettera, który powiadomi użytkownika o nowych produktach, czy promocjach. Dostępna jest również sekcja Promocje, w której znajdują się produkty przecenione lub połączone z innymi w okazyjny sposób.
1.5 Moje konto: Informacje – dane osobowe
Po założeniu konta i zalogowaniu się na nie mamy możliwość zarządzania informacjami tam się znajdującymi:
Istnieje możliwość zmiany danych, które już wprowadziliśmy, oraz dodanie kolejnych. W tym celu należy wejść w Informacje. Każda zmiana, lub dodanie nowych danych będzie wymagała autoryzacji w postaci wpisania aktualnego hasła. Istnieje możliwość zmiany hasła, poprzez podanie starego i nowego. Po wprowadzeniu danych i zatwierdzeniu ich hasłem klikamy przycisk Zapisz.
1.6 Moje konto: Adresy
W tej zakładce można zdefiniować adres, lub adresy, na które mają być dostarczone zamówione produkty. Po wejściu w zakładkę DODAJ PIERWSZY ADRES, zostaniemy przekierowani na stronę, na której możemy wprowadzić adres. Imię oraz nazwisko będą wypełnione automatycznie.
Po wpisaniu adresu klikamy opcję Zapisz, w celu zatwierdzenia zmian. Wprowadzony adres można uaktualnić poprzez opcję Uaktualnij, lub usunąć Usuń.
Możliwe jest również dodanie więcej niż jednego adresu. Aby to zrobić należy wybrać opcję Utwórz nowy adres. Ponownie zostaniemy przeniesieni na stronę, na której automatycznie uzupełnią się pola z imieniem i nazwiskiem. Po wpisaniu drugiego adresu, wybieramy opcję Zapisz.
Skonfigurowanie adresów ułatwi nam proces składania zamówienia.
1.7 Moje konto: Historia i szczegóły zamówień
Ta zakładka jest bardzo pomocna, ponieważ zawiera wszystkie zamówienia, które złożyliśmy od momentu założenia konta.
Historia wyświetlana jest w postaci listy co ułatwia orientację kiedy jest ich dużo. Dodatkowo w każdą pozycję można wejść w celu podglądu szczegółów, lub można zamówić daną pozycję ponownie, kiedy na przykład regularnie kupujemy te same produkty.
1.8 Asortyment
W tej zakładce znajdują się wszystkie aktualnie dostępne artykuły w sklepie. W zależności od potrzeb podzielone są na grupy i podgrupy. Widok można zmienić na Grid (1) lub Lista (2). Artykuły dodatkowo można sortować według: dostępności, nazwy: A do Z lub Z do A oraz według ceny: rosnąco i malejąco (3). Możliwe jest również skorzystanie z filtrów znajdujących się po lewej stronie.
Po najechaniu kursorem myszki na produkt, wyświetlą się trzy przyciski.
Oznaczają kolejno: Dodaj do porównywarki (1), szybki podgląd (2), Dodaj do listy życzeń (3). Można również dodać artykuł do koszyka (4).
Można również skorzystać z wyszukiwarki u góry strony aby szybciej i wygodniej znaleźć interesujący nas produkt. Wyszukiwanie produktów możliwe jest po nazwie oraz symbolu artykułu ale dzięki wtyczce Hermes extra field możliwe jest wyszukiwanie produktów po dodatkowych polach użytkownika jakie zostały do danego produktu przypisane.
1.9 Szybki podgląd
Ta opcja umożliwia obejrzenie przedmiotu na większym obrazku, przeczytanie opisu, wybranie potrzebnej ilości oraz dodanie artykułu do koszyka poprzez kliknięcie opcji Dodaj Do Koszyka (1). Możliwe jest również dodanie produktu do listy życzeń (2), oraz do porównywarki (3) (Mechanizm porównywarki opisany jest w punkcie 3.8 Porównywarka).
Po dodaniu artykułu do koszyka zostaniemy poinformowani o poprawnej operacji u góry ekranu komunikatem Produkt dodany poprawnie do Twojego koszyka. W tej chwili istnieje możliwość powrotu do strony z artykułami przez kliknięcie opcji Kontynuuj Zakupy, lub zakończenie zakupów przez kliknięcie opcji Przejdź do realizacji zamówienia.
W tym momencie w górnym prawym rogu strony pojawi się informacja o ilości artykułów znajdujących się w koszyku.
1.10 Porównywarka
W portalu humansoft e-sklep możliwe jest skorzystanie z porównywarki produktów. W pierwszej kolejności należy dodać do niej jakieś produkty klikając przycisk w szczegółach produktu lub w szybkim podglądzie:
Aby przejść do porównywarki można kliknąć w Zobacz listę porównywarki

lub w pierwszy symbol od lewej na górze strony
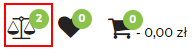
Zostaniemy przeniesieni do porównywarki gdzie możemy zobaczyć wszystkie dane produktów na raz. Jeśli chcemy z którejś rzeczy zrezygnować, należy kliknąć czarną ikonkę kosza na śmieci w celu usunięcia danego produktu z porównywarki. Możemy również dodać go od razu do koszyka zielonym symbolem koszyka.
Jeśli jakaś cecha nie dotyczy danego produktu, wyświetli się N/A. Maksymalnie do porównywarki można dodać 3 produkty. Podczas próby dodania czwartego produktu, zostaniemy poinformowani komunikatem:
1.11 Mechanizm zakupu
Po kliknięciu w koszyk rozwinie się lista z dodanymi produktami oraz z przyciskiem Zobacz koszyk, który przeniesie nas do koszyka, oraz Złóż zamówienie, który przeniesie nas do kasy.
Po przejściu do kasy mamy po prawej stronie możliwość wpisać kod rabatowy jeśli takowy posiadamy.
Pierwsza zakładka dotyczy naszych danych osobowy i służy jedynie upewnieniu się czy jesteśmy zalogowani na swoje konto. Jeśli nie, należy kliknąć opcję Wyloguj się i zalogować się na swoje konto.
W drugiej zakładce znajdują się informacje o naszym adresie. Tutaj należy wskazać adres do dostarczenia zamówienia. Klikniecie przycisku Dalej przeniesie nas do trzeciej zakładki.
Trzecia zakładka dotyczy sposobu dostawy. Można wybrać: odbiór osobisty, kurier za przedpłatą oraz kurier za pobraniem (w zależności od tego jakie sposoby udostępni nam sprzedający). Jeśli chcemy aby naszą przesyłkę potraktowano specjalnie, lub mamy wskazówki dla kuriera odnośnie dostarczenia przesyłki pod wskazany adres, należy napisać krótki komentarz w polu u dołu zakładki.
Czwarta i ostatnia zakładka to podsumowanie całego zamówienia i możliwość wybrania sposobu płatności. Aby przejść dalej należy zaznaczyć, że zgadzamy się z warunkami usług świadczonych przez sklep oraz warunki odstąpienia. Jeśli chcemy dowiedzieć się więcej należy kliknąć w napis warunki usług lub warunki odstąpienia. Kiedy upewnimy się, że wszystkie wprowadzone dane są poprawne oraz na liście znajdują się tylko te przedmioty, które chcemy zakupić, należy kliknąć w przycisk Zamówienie Z Obowiązkiem Zapłaty.
O poprawnym zarejestrowaniu zakupu zostaniemy poinformowani stosownym komunikatem.
Teraz można przejść do swojej skrzynki odbiorczej e-mail i odczytać powiadomienie z potwierdzeniem zakupu.
Składanie zamówienia jako gość
Istnieje możliwość dokonania zakupu bez zakładania konta. Po dodaniu do koszyka wszystkich interesujących nas produktów, należy przejść do składania zamówienia (mechanizm identyczny jak wyżej) a następnie podać swoje dane osobowe (można wpisać hasło i od razu stworzyć profil), oraz adres e-mail, na który przyjdzie potwierdzenie zamówienia.
W kolejnym kroku należy wpisać adres do doręczenia przesyłki. Niezalogowany użytkownik, będzie każdorazowo zmuszony wpisywać swoje dane, dlatego zachęcamy do stworzenia konta, które umożliwia między innymi: dodawanie adresów czy podgląd przeszłych zamówień.
1.12 O nas
Na dole strony znajdziemy między innymi informację o sklepie. W tym miejscu administrator ma możliwość podać swoje dane w celach kontaktowych.
2. Administrator portalu e-sklep
2.1 Rejestracja
Aby uzyskać dostęp do portalu Humansoft e-sklep, użytkownik musi posiadać swoje konto, ponieważ tylko po zalogowaniu będzie możliwe wprowadzanie zmian w portalu. Konto musi zostać uprzednio utworzone przez administratora. Po utworzeniu konta przez administratora użytkownik może się od razu zalogować do portalu. Zalecana jest zmiana hasła po pierwszym logowaniu.
2.2 Logowanie
Zarejestrowany użytkownik musi się na nie zalogować aby uzyskać dostęp do portalu Humansoft e-sklep od strony administratora. Należy zrobić to poprzez odwiedzenie witryny, wpisanie poprawnego adresu a-mail i hasła oraz zatwierdzenie owych danych przyciskiem ,ZALOGUJ.
Jeżeli wpisany przez nas e-mail lub hasło będą nieprawidłowe zostaniemy o tym poinformowani (poprzez komunikat u góry strony) i nie uzyskamy dostępu do portalu. Jeśli przyczyną nie jest zapomniane hasło, należy skontaktować się z administratorem portalu.
2.3 Odzyskiwanie hasła
W przypadku gdy użytkownik zapomni swoje hasło należy skorzystać z opcji jego odzyskiwania. Dokonujemy tego poprzez kliknięcie ,Zapomniałem hasła na panelu logowania.
Wyświetli się okno, w którym należy podać swój adres e-mail a następnie zatwierdzić decyzję klikając WYŚLIJ LINK DO ZRESETOWANIA.
Kolejne instrukcję zostaną przesłane nam na adres email, który wpisaliśmy w powyższym formularzu.
2.4 Pulpit
Humansoft e-sklep został podzielony na kilka zakładek, które znajdują się po lewej w menu. Zakładki zostały opisane w punktach (1.4 – 1.11)
Pierwszą z nich jest pulpit. Na nim zobaczymy ogólne informacje o ruchu w naszym sklepie, tj. łączną sprzedaż, ilość zamówień, ilość odwiedzających i inne. Jeśli chcemy sprawdzić wygląd i użyteczność podanych informacji a nie mamy jeszcze swoich danych, można skorzystać z opcji Tryb demonstracyjny.
Po zaznaczeniu tej opcji pola na pulpicie wypełnią się przykładowymi danymi. Ciekawym i wartym uwagi jest panel PROGNOZA, w którym możemy zorientować się jakie są tendencję w naszym sklepie oraz jakiego ruchu możemy spodziewać się w przyszłości. Jednocześnie należy zaznaczyć, że są to informację poglądowe a przewidywania mogą nieznacznie różnić się od rzeczywistości.
2.5 Zamówienia
Tutaj zobaczymy wszystkie złożone przez klientów zamówienia z dokładnymi informacjami tj.: numer oryginalny zamówienia, czy jest to nowy klient, dane klienta, forma, płatności, kwota zamówienia, status. Jeśli jesteśmy zainteresowani szczegółami zamówienia klikamy opcję zobacz. Tam mamy bardzo szczegółowe informacje np. adres klienta, dokładną listę artykułów która zamówił czy np. jakie jest źródło zamówienia czyli czy zamówienie zostało złożone bezpośrednio w naszym sklepie czy np. przez allegro. Listę zamówień możemy filtrować po m.in. kliencie, wartości zamówienia, formie płatności, statusie czy dacie.
2.6 Katalog
Produkty
W tej zakładce znajdziemy wszystkie produkty, które znajdują się w sklepie. Można je sortować według numeru ID, nazwy, indeksu, kategorii, ceny oraz ilości. Możliwe jest również wyszukanie konkretnego przedmiotu wpisując dokładną informację spośród tych wcześniej podanych. Tutaj można zmienić lub usunąć produkty. Na stronie istnieje opcja dodawania produktów, jednak jeśli korzystamy z bazy Hermesa oraz synchronizacji, nie należy z tej opcji korzystać.
Kategorie
Kategorie to podział produktów na grupy np. Artykuły papiernicze czy artykuły piśmiennicze. W Hermesie kategorie nazwane są grupami w artykułach i widnieją w postaci drzewa. Przeprowadzając synchronizację automatycznie te grupy zmienią się na kategorię w portalu Humansoft e-sklep. W tej zakładce możemy nimi zarządzać; tworzyć od nowa, lub modyfikować już istniejące.
Rabaty
Istnieje możliwość ustanowienia kodu rabatowego, po wpisaniu którego klienci będą mogli dostać zniżkę określoną w procentach lub w walucie.
Na portalu administratora należy przejść do Katalog -> Rabaty. W zakładce Informacja należy wpisać nazwę promocji oraz kod rabatowy; wpisać swój lub skorzystać z generatora. Można też wskazać czy kod ma się pokazać w koszyku, tzn. będzie widoczny dla każdego kupującego.
Opis – widoczny jedynie dla administratora. Można tutaj opisać czego dotyczy kod rabatowy lub dla kogo jest przeznaczony. Klient nie zobaczy tego opisu.
Wyświetl w koszyku – po wybraniu Tak kod rabatowy będzie jawny dla wszystkich, opcja Nie ukryje kod i będą mogli z niego skorzystać jedynie osoby, które znają go np. z reklamy.
Częściowe użycie – kiedy ustawimy kod rabatowy na 20 zł, a klient zrobi zakupy tylko za 12 zł i jest ustawiona opcja Nie, kod rabatowy obniży wartość zakupu jedynie o wartość koszyka, czyli w tym przypadku o 12 zł. Jednak jeśli wybierzemy Tak, zostanie utworzony drugi kupon na wartość kupon minus wartość koszyka, czyli drugi kupon będzie opiewał na 8 zł.
Ogranicz dla pojedynczego klienta – można tutaj wskazać konkretnych użytkowników, którzy mogą skorzystać z kodu rabatowego. Pozostawienie tego pola pustego będzie oznaczało, że każdy może wykorzystać kod.
Ważny od / do – tutaj ustalamy termin ważności kuponu. Data i godzina.
Minimalna wartość – można ustanowić poziom wartości koszyka, od którego będzie można skorzystać z kuponu. Oraz czy koszt dostawy wlicza się czy też nie.
Razem dostępnych – wpisujemy tutaj liczbę dostępnych kuponów. Jeśli wpiszemy np. 100, sto pierwszy klient nie skorzysta już z promocji. Wpisanie 0 oznacza, że nie ma tutaj ograniczeń.
Razem dostępne dla każdego użytkownika – w tym miejscu ustalamy ile razy będzie mógł skorzystać z kuponu każdy klient. 1 oznacza, że po skorzystaniu z kodu, ponowne jego wykorzystanie nie będzie możliwe.
Ograniczenia – można również ustawić w którym kraju ma obowiązywać promocja, wybranie którego przewoźnika ma ewentualnie uniemożliwić skorzystanie z kodu, kto może skorzystać z kodu oraz konkretne produkty.
Darmowa wysyłka – zaznaczenie Tak będzie oznaczać, że po skorzystaniu z rabatu klient nie zapłaci za wysyłkę.
Zastosuj rabat – tutaj można ustawić rabat procentowy, kwotowy, lub z niego zrezygnować jeśli chcemy tylko dać upominek lub darmową dostawę.
Zastosuj rabat do – można wybrać czy rabat ma obejmować całe zamówienie, czy tylko wybrane produkty.
Wyślij darmowy prezent – można ustawić dodatkowy, darmowy prezent, który zostanie dodany do zamówienia po skorzystaniu z kodu rabatowego. Prezent wybiera się spośród artykułów w e-sklepie.
2.7 Klienci
Można tutaj znaleźć wszystkich zarejestrowanych klientów jak również podejrzeć drobne statystyki w postaci płci, zamówienia na klienta, czy ile osób zapisało się do newslettera. Dostępna jest również informacja o średnim wieku klienta jeśli mamy uruchomioną opcję podaj datę urodzenia podczas składania zamówienia.
W drugiej podzakładce Adresy znajdują się wszystkie zapisane przez klientów adresy, a ponieważ można dodać więcej niż jeden adres, ich liczba może być większa niż liczba klientów sklepu.
2.8 Obsługa klienta
To miejsce służy wszelkim kontaktom z klientem jak również do przyjmowania zwrotów.
2.9 Statystyki
W zakładce Statystyki możemy podejrzeć najróżniejsze statystyki dotyczące naszego sklepu, od dostępnej ilości artykułów, przez najpopularniejsze artykuły, po słowa kluczowe wpisywane przez klientów w przeglądarkę.
2.10 Baselinker integracja
Co to jest Baselinker?
Baselinker to innowacyjna platforma pozwalająca zarządzać wieloma sklepami internetowymi z jednego miejsca. Baselinker zintegrowany jest również z portalami aukcyjnymi takimi jak allegro, amazon czy ebay oraz z firmami kurierskimi. Baselinker pomaga nam zebrać wszystkie spływające zamówienia w jednym miejscu co optymalizuje procesy sprzedaży.
Kiedy klient dokona zakupu w jednym ze zintegrowanych z Baselinkerem portali, informacja trafi do Baselinkera, który za pomocą odpowiedniego mechanizmu przekaże ją do e-sklepu Humansoft. Dalej wszystko odbywa się tak jakby zakup był dokonany w e-sklepie, czyli zamówienie trafia do Hermesa jako dokument ZS lub ZO.
Synchronizacja odbywa się automatycznie, czyli informacje z Hermesa/Coraxa trafiają do e-sklepu, następnie do Baselinkera i do poszczególnych portali aukcyjnych. Mowa tu np. o zmianie ceny danego artykułu, zdjęcia, opisu czy stanu magazynowego.
Integracja Humansoft e-sklep z Baselinkerem uporządkuje oraz ułatwi zapanowanie nad zamówieniami, stanami magazynowy, cenami co w dzisiejszych czasach jest niezbędnym elementem w prowadzeniu biznesu poprzez wiele różnych dostępnych platform.
Podłączenie sklepu internetowego
W celu podłączenia sklepu internetowego do Baselinkera należy założyć konto wchodząc na:
https://baselinker.com/rejestracja/
Pierwsze 14 dni są darmowe i pozwalają na zapoznanie się z platformą oraz na zorientowanie się czy prezentowane rozwiązanie jest tym, którego szukaliśmy.
Sam proces integracji polega na pobraniu pliku konfiguracyjnego ze strony Baselinker.com i wgraniu go na serwer, na którym stoi e-sklep Humansoft.
W przypadku podjęcia decyzji o powiązaniu sklepu z Baselinkerem, wszelkich konfiguracji dokona specjalista z Humansoft.
Po zalogowaniu na swoje konto, można przejść pod adres:
https://panel-b.baselinker.com/list_integrations.php
i po wciśnięciu przycisku Dodaj integrację:
można podejrzeć wszystkie wspierane przez Baselinkera platformy.
Baseliner od strony Hermesa / Coraxa
Po podłączeniu Baselinkera do e-sklepu, który zintegrowany jest z Hermesem/Coraxem zamówienia robione poprzez Allegro, Ebay czy sklep internetowy trafią do systemu ERP Hermes lub Corax. Dla wygodniejszego zarządzania zamówieniami w systemie ERP, które wpadają z Baselinkera warto stworzyć osobny rejestr ZS lub ZO w Konfiguracja -> Definicja dokumentów.
2.11 Zarządzanie wtyczką Allegro
Rozszerzenie Allegro jest funkcją dodatkową. Zalecamy skorzystanie z tego rozwiązania na zasadach przedstawionych w ofercie sprzedaży.
Platforma Presta Shop pozwala na doinstalowanie różnego rodzaju wtyczek, które dostępne są w Internecie na stronach producenta lub partnerów Presta Shop. Dzięki takim możliwością możemy w prosty sposób instalować rekomendowane do odpowiedniej wersji sklepu płatne lub bezpłatne wtyczki zaspokajając tym samym oczekiwania naszych klientów. Jedną z takich wtyczek jest Allegro. To rozszerzenie pozwala w łatwy i prosty sposób wystawiać artykuły na Allegro jak i zarządzać nimi. Aby wystawić jakiś przedmiot na Allegro, należy wejść w zakładkę Allegro a następnie w Wystaw aukcję co spowoduje pokazanie się wszystkich dostępnych w sklepie artykułów. Można wystawiać artykuły pojedynczo, klikając z prawej strony pozycji na wystaw lub jeśli chcemy wystawić kilka przedmiotów na raz, należy zaznaczyć je checkboxami a następnie na dole strony wybrać opcję Wystaw zaznaczone.
Przy wystawianiu wielu artykułów na raz, dostępne są opcje dla każdego z nich osobno w postaci listy co znacząco poprawia komfort pracy.
Wystawionymi aukcjami można w wygodny sposób zarządzać po wejściu w zakładkę Allegro – Lista aukcji. Po kliknięciu w rozwijaną listę po prawej stronie będziemy mogli między innymi podejrzeć lub zakończyć aukcję.
Po zakupieniu przez klienta jakiegoś produktu przez platformę Allegro zamówienie trafi zarówno do e-sklepu jak i do Hermesa.
Szczegółowe informacje na temat rozszerzenia Allegro znajdują się pod adresem:
https://x13.pl/integracje-prestashop/integracja-allegro-z-prestashop.html
2.12 Moduły
Wybrane
Moduł jest to wtyczka, która pozwala rozszerzyć opcje portalu o te, które nie zostały przewidziane w wersji podstawowej. W tej zakładce możemy zobaczyć wszystkie zainstalowane moduły, zarządzać nimi jak również zainstalować nowe. Aby załadować moduł, należy kliknąć przycisk Załaduj moduł a następnie wskazać plik.
Niżej zostały opisane przykładowe moduły. Aby je skonfigurować, klikamy przycisk Konfiguruj. Jeśli ktoś nie czuje się na siłach robić konfiguracji samemu, zachęcamy do kontaktu z naszymi specjalistami, którzy chętnie udzielą pomocy. Podczas procesu wdrożenia również nasi specjaliści mogą pomóc w konfiguracji interesujących nas modułów.
Menu główne
Ten moduł pozwala między innymi zmieniać przyciski znajdujące się na głównej stronie sklepu.
Nawigacja fasetowa
Służy do zoptymalizowania filtrów stosowanych na portalu Humansoft e-sklep.
Subskrypcja biuletynu
Tutaj możemy ustawić takie parametry jak to czy ma się wysłać mail weryfikacyjny lub potwierdzający zapisanie się do newslettera, powitalny bon rabatowy, czy treść newslettera. Tutaj również znajdziemy osoby, które zdecydowały się zapisać do newslettera.
Image slider
To bardzo przydatny moduł, która pozwala zarządzać sliderem na głównej stronie sklepu. Po kliknięciu w Konfiguruj będziemy mogli ustalić czas po jakim slidery mają się przełączać, oraz czy slider ma się zatrzymać kiedy najedziemy na niego kursorem myszy.
Tutaj możemy również zarządzać już istniejącymi sliderami, lub dodać kolejne. Należy wskazać plik graficzny oraz ustawić ścieżkę przekierowania, którą może być jakaś część sklepu, lub zupełnie inna strona www.
Możemy również włączać i wyłączać slidery, bez konieczności ich usuwania. Nie należy przejmować się rozmiarem zdjęcia ponieważ portal automatycznie skompresuje go do swoich potrzeb.
Smartsupp
Jest to wtyczka umożliwiająca kontakt klienta ze sklepem za pośrednictwem wbudowanego czatu. Możliwe jest równie ustawienie gotowej odpowiedzi kiedy nikt nie może odpowiedzieć np. “Przepraszamy, nasi konsultanci są w tej chwili zajęci. Ktoś powinien odpowiedzieć w ciągu kilku minut.” aby nie pozostawiać klienta bez informacji czy jego problem zostanie rozwiązany czy nie.
Hermes Cookies
W tym module można zdefiniować treść komunikatu informującego o ciasteczkach (cookies). Pojawi się on kiedy klient otworzy stronę naszego e-sklepu.
Komunikat ma funkcję jedynie informacyjną. Kiedy klient kliknie w przycisk, w tym przypadku “AKCEPTUJĘ”, komunikat zniknie.
![]()
Hermes Google Tag Manager & Analytics

Google Analytics to internetowe narzędzie do analizy statystyk serwisów WWW. Opisywana wtyczka pozwala połączyć konto Google z Presta Shop.
Hermes Check out box
Dodatkowe checkboxy wymagające zatwierdzenia, aby złożyć zamówienie tj. zgody na elektroniczną formę wysyłki dokumentów, zgody marketingowe oraz zgody na przetwarzanie danych dla firm trzecich.
Nie da się złożyć zamówienia bez zaznaczenia zdefiniowanych checkboxów.

Hermes Popup Notification
Hermes Popup Notification są to powiadomienia, które pojawią się po wejściu na stronę.
Cookie – Jeśli wpiszemy 0 powiadomienie pokaże się po otwarciu każdej podstrony. Jakakolwiek inna dodatnia wartość oznacza minuty, po których powiadomienie ma pokazać się ponownie. Oczywiście można ustawić dużą wartość np. 999 co w praktyce spowoduje jednorazowe wyświetlenie powiadomienia.
Moduły -> Katalog
W katalogu modułów można kupić interesujący nas moduł. Aby tego dokonać trzeba kliknąć w przycisk pod modułem Odkryj. Otworzy się strona ze szczegółami moduły. Znajdziemy tu opis modułu oraz wygląd. Jeśli zdecydujemy się na zakup, klikamy Dodaj do koszyka i postępujemy zgodnie z poleceniami.
2.13 Wygląd
Szablon
Szablon to nie tylko wygląd, ale również zachowanie samej strony np. czy strona ma być responsywna, czyli czy ma dostosowywać wielkość do różnego rodzaju przeglądarek czy urządzeń mobilnych. Podczas procesu wdrożenia strony internetowej u klienta zbieramy informacje o tym czego oczekuje, a następnie dostosowujemy proponowany szablon do założeń. Warto tutaj zaznaczyć, że szablon musi być kompatybilny z wersją sklepu.
Oczywiście istnieje możliwość zmiany szablonu samemu. W tym celu należy wybrać jeden z posiadanych szablonów a jeśli nie posiadamy takowego, można odwiedzić sklep z szablonami, klikając w przycisk Odwiedź katalog szablonów. Po załadowaniu nowej strony, będziemy mieli możliwość zakupu interesującego nas szablonu. Po wybraniu konkretnego szablonu, należy zapisać zmiany, klikając w przycisk Zapisz.
Podczas wdrożenia sklepu specjaliści Humansoft wgrywają szablon, który został przez klienta wybrany i dostosowują jego wygląd do potrzeb klienta. Każda kolejna zmiana szablonu jest osobno wyceniana.
Katalog
W przypadku katalogu szablonów postępujemy analogicznie co w katalogu modułów.
2.14 Wysyłka
Ponieważ razem z zakupem dostępu do e-sklepu udostępniany jest konfigurator sklepu internetowego, zalecamy aby w tym miejscu nie dokonywać żadnych zmian, gdyż może spowodować to niezgodności w synchronizacji. Wszelkie szczegóły odnośnie ustawień dotyczących wysyłki opisane są w punktach:
2.15 Płatność
W zakładce Płatność znajdziemy dostępne metody płatności, np. płatność przy odbiorze, płatność przelewem, oraz płatność za pośrednictwem platformy PayPal. Jednak administrator może stworzyć więcej form płatności, zależnie od potrzeb.
W kolejnej podzakładce Preferencje możemy zdecydować, które moduły płatności są dostępne dla różnych kombinacji, takich jak waluta, grupa czy kraj klienta. Znaczek akceptacji oznacza że chcemy dostępny moduł płatności. Jeżeli nie jest zaznaczony, oznacza to że moduł Płatności jest wyłączony.
2.16 Konfiguracja
Konfiguracja -> Preferencje -> Ustawienia ogólne
W ustawieniach ogólnych można decydować między innymi, które elementy mają być widoczne a które nie, z których certyfikatów ma sklep korzystać lub ile miejsc po przecinku pokazywać kwoty. Druga część tej zakładki to Przerwa techniczna. Służy do ustalenia co ma się stać ze stroną, kiedy trzeba zrobić przerwę techniczną. Np., aby wyświetlił się tekst informujący o zaistniałych okolicznościach. Po wpisaniu wszystkich informacji, należy kliknąć przycisk Zapisz.
2.17 Zaawansowane
Zaawansowane -> Wydajność
Pamięć podręczna Smarty Cache pozwala na znaczne odciążenie serwera od wykonywania powtarzalnych zapytań i prezentuje klientowi już wcześniej załadowaną stronę. Dzięki temu nie trzeba za każdym razem odpytywać bazy danych o informacje np. na temat produktów, a załadować pojedynczy plik HTML co znacznie oszczędza zasoby serwera.
Zdarza się jednak czasem, że mimo wprowadzonych zmian, nie widać ich na stronie. To, że nie widać zmian po edycji plików na serwerze jest winą pamięci podręcznej systemu Prestashop. Prestashop wykorzystuje w swoim systemie tzw. Smarty Cache, który może działać zarówno na poziomie plików (domyślnie) lub bazy danych (opcja).
Pamięć podręczną e-sklepu można wyczyścić poprzez Panel administracyjny lub ręcznie na serwerze.
W tym celu klikamy przycisk Wyczyść pamięć podręczną.
Czyszczenia na serwerze dokonują specjaliści z Humansoft w ramach Asysty Technicznej.
Zaawansowane -> Zespół -> Pracownicy
Pracownicy sklepu to często osoby, które odpowiadają za inny zakres czynności w ramach kompetencji czy z racji pełnionego stanowiska. Dlatego w tym miejscu możemy stworzyć profile użytkowników i przypisać je odpowiednio do pracowników. Czyli do każdego pracownika można przypisać inny profil a z kolei do każdego profilu przypisujemy różne uprawnienia.
Jeśli chcemy dodać nowego pracownika trzeba kliknąć Dodaj nowego pracownika.
Wypełniamy wszystkie pola oraz określamy profil uprawnień np. Administrator. Profile możemy tworzyć sami i nadawać im spersonalizowane uprawnienia.
Po wypełnieniu wszystkich pól klikamy Zapisz w celu zapisania wprowadzonych danych.
2.18 Synchronizacja
Usługa synchronizacji nie mieści się w panelu administratora. Jest to odrębna usługa instalowana przez Humansoft na serwerze klienta, który posiada sklep, podczas procesu wdrożenia.
Aby przenieść dane z Hermesa do e-sklepu należy w Windowsie włączyć usługę Broker Bridge.
Uruchomienie usługi Broker Bridge spowoduje zmianę ikony usługi na pasku zadań po prawej stronie z czerwonego na zielony. Na zmianę koloru ikony trzeba poczekać do 1 minuty.
Następnie klikamy na ikonę prawym przyciskiem myszy.
Można dokonać całej synchronizacji poszczególnych zasobów, zsynchronizować wszystko na raz, lub przeprowadzić synchronizację częściową. Synchronizacja częściowa pozwala zsynchronizować tylko te konkretne dane, które chcemy.
Aby to zrobić należy wybrać typ danych: (produkty, zasoby, załączniki), a następnie wpisać symbol i kliknąć przycisk Sync. O finale przeprowadzonej synchronizacji zostaniemy poinformowani w oknie info.
3. Operator portalu e-sklep
3.1 Przygotowanie artykułów
Wagi i ceny
Do poprawnego działania systemu każdy artykuł, który pojawia się w e-sklepie powinien mieć uzupełnioną cenę oraz wagę. O ile uzupełnienie ceny od razu wydaje się intuicyjne, o tyle waga niekoniecznie, a to od wagi zależy, który transport pokaże się podczas zakupu przez klienta. Im dokładniej uzupełnimy wagi, tym dokładniej będzie można przypisać transport i zaoszczędzić czas i pieniądze na dopłatę do wysyłki gdy okaże się, że waga nie była uzupełniona i klient wybrał najtańszą formę dostawy. Waga powinna być wagą brutto w kilogramach, czyli produkt + jego opakowanie.
Cechy
Częstą potrzebą wśród klientów jest pokazanie na sklepie cech artykułu np.: kolor, moc, rodzaj gwarancji. Obecna funkcjonalność e-sklepu Humansoft pozwala nam ta przyporządkowanie cech w systemie ERP oraz o wyświetlenie ich w karcie artykułu na sklepie. Aby to było możliwe należy odpowiednio skonfigurować system i zsynchronizować artykuły.
W pierwszej kolejności należ przejść do Konfiguracja -> Cechy i stworzyć cechę typu combo.
Następnie należy wejść w każdy artykuł i wskazać które cechy będą w nim użyte.
Po wejściu w konfigurator należy przejść do Wszystkie ustawienia -> Ustawienia dla artykułów i włączyć dodaną cechę. Po włączeniu i wykonaniu synchronizacji cecha powinna pojawić się w wybranym artykule.
Po poprawnym ustawieniu cech, wyświetlą się one w szczegółach produktu jako specyfikacja towaru.
Widoczność z poziomu kartoteki
Zmieniona funkcjonalność ustalania widoczności artykułu z poziomu kartoteki Hermesa. Po ustawieniu się na wybranej pozycji i kliknięciu Fx zostanie otworzone okno konfiguratora jedynie z ustawieniami artykułu. Na screenie przedstawiono przypadek, w którym są jedynie Dane podstawowe jednak po konsultacji z firmą Humansoft można dodać więcej zakładek.
3.2 Synchronizacja
Proces synchronizacji jest niezbędny aby artykuły i informacje o nich trafiły do portalu humansoft e-sklep. Można wyróżnić dwa główne typu, które dzielą się na podgrupy:
- Synchronizacja globalna – synchronizacja ta będzie wykonana na pewno za pierwszym razem podczas uruchomienia sklepu tak, aby pojawiły się w sklepie wszystkie niezbędne dane m.in.:
- nazwa artykułu
- producent
- uwagi
- jednostki miar
- masa
- ceny
- cechy
- kategorie
- zamienniki handlowe
- opis – według danych w konfiguratorze
- zdjęcie główne
- załączniki w tym zdjęcia JPG i pliki DOC, PDF
- definicja kompletu
- gazetki promocyjne
- średni czas dostawy
- kody kreskowe EAN13
- Synchronizacja zmian – Jeśli wprowadzamy zmiany w Konfiguratorze synchronizacja odbywa się automatycznie po kliknięciu przycisku ZAPISZ. Natomiast po wprowadzeniu zmian w Kartotece Artykuły w Hermesie mamy dwie możliwości:
- Możemy wykonać synchronizację ręcznie– Operator posiadający uprawnienia będzie miał możliwość ręcznej synchronizacji Hermesa ze sklepem internetowym wybranych elementów
- Raz na dobę o 2 w nocy będzie wykonywała się synchronizacja automatyczna, która to spowoduje aktualizację zmian
Synchronizacja stanów magazynowych – stany magazynowe pokazywane są na bieżąco dzięki synchronizacji automatycznej. Oznacza to, że w momencie złożenia zamówienia i zarezerwowania go w Hermesie stan się zmienia i od razu informacja ta aktualizowana jest po stronie sklepu.
3.3 Wczytywanie zamówień do HermesSQL
Kiedy klient dokona zakupu, Broker wygeneruje w Hermesie dokument Zamówienie na Sprzedaż. Wiąże się z tym wiele czynności, które jest wstanie ułatwić zintegrowany ze sklepem program Hermes SQL.
Broker to nic innego jak wirtualny, automatyczny użytkownik systemu Humansoft HermesSQL, który pozwala na komunikowanie się Hermesa z aplikacjami zewnętrznymi, tak aby móc zapisywać i odczytywać dane do/i z Hermesa, przy pomocy prostych komunikatów i komend, bez konieczności sięgania tych danych do bazy bezpośrednio. Innymi słowy to Hermes pracujący w trybie zdalnego sterowania nasłuchujący poleceń i wykonujący określone zadania jakie mu zadamy.
Wczytywanie zamówień z portalu humsndoft e-sklep do Hermesa
- Zamówienia będą trafiać do Hermesa jako zamówienia ZS
- Zamówienie mogą być rejestrowane nawet w sytuacji gdy nie ma wystarczającej ilości towaru na magazynach lub zakup może być zablokowany – konfiguracja podczas wdrożenia.
- Niezbędne parametry będą pobierane z ustawień w konfiguratorze m.in.
- Rejestr ZS w jakim mają być tworzone kolejne dokumenty ZS po imporcie
- Status ZS z jakim ma być zarejestrowany ZS
- Magazyn, na którym zostanie stworzony ZS
- Kontrahent – SYMBOL_KTR – na którego po imporcie ma trafiać zamówienie do Hermesa
- Forma płatności zgodna ze skonfigurowaną mapą form płatności
- Koszt wysyłki zgodny ze skonfigurowaną mapą kosztów wysyłki
- Zamówienia złożone bezpośrednio w sklepie internetowym będą wpadały na bieżąco do Hermesa w znaczeniu, że po zarejestrowaniu w sklepie internetowym zamówienia i jego zatwierdzeniu jest ono wysyłane do systemu Hermes, który poprzez Brokera zostaje dodany do bazy.
- Po otwarciu zamówienia pod funkcją FX, będzie możliwość podejrzenia danych klienta, który złożył zamówienie. Funkcja opisana w kolejnym punkcie.
- Identyfikacja towaru odbywa się po symbol_art, które jest unikatowe w bazie dla artykułu.
- Dodatkowo będzie dodawana pozycja – opłata za transport, koszty wysyłki automatycznie wg mapy z konfiguratora.
Do systemu Corax zamówienie rejestrowane jest analogiczne, ale w module Sprzedaż/Zamówienia od klientów.
3.4 Powiadomienia
Im większy sklep tym trudniej się połapać kto, co oraz ile kupił. Z pomocą przychodzą powiadomienia zarówno od strony portalu humansoft e-sklep jak i Hermes SQL.
Powiadomienia dla klienta
Zalecamy korzystanie z powiadomień generowanych przez sam sklep internetowy, a powiadomienia z systemu HeremsSQL mogą być uzupełnieniem brakujących.
Powiadomienia w portalu humansoft e-sklep
Powiadomienia dla klienta mają zadanie informacyjne i potwierdzające, że proces zakupu jest w trakcie. Można je dostosować do wymogów sklepu czyli dowolnie zmieniać informacje w nich zawarte, logo, dodatkowe elementy wizualne lub zachętę do zakupu innych przedmiotów.
Np. W tym miejscu konfigurujemy powiadomienia dla klienta o dostępności produktu.
Możemy również ustawić powiadomienia dla klienta na poszczególne statusy zamówień. Dokonujemy tego jak poniżej. Należy pamiętać, że dla każdego statusu określamy osobno czy sklep ma wysyłać powiadomienia czy nie.
Tutaj możemy zmienić również szablon powiadomienia wybierając z dostępnych z listy:
Powiadomienia HermesSQL
Powiadomienia w HermesSQL jest to dodatkowy i odrębny moduł. W celu zakupu prosimy skontaktować się z działem sprzedaży.
Istnieje możliwość ustawienia powiadomień reagujących na zmianę statusu dokumentu ZS. Aby tego dokonać należy wejść w zakładkę Powiadomienia a następnie utworzyć powiadomienie o nazwie na przykład ZS e-sklep. To co istotne to przypisać konkretny rejestr oraz status, aby powiadomienia ze sklepu nie mieszały się z innymi powiadomieniami ZS. Rejestr dla ZS ze sklepu internetowego należy utworzyć przed zdefiniowaniem powiadomienia (Zrobią to nasi eksperci podczas procesu wdrożenia).
Powiadomienia dla operatora
W sklepie mamy wiele powiadomień wspierających obsługę sklepu, z których możemy skorzystać np.: powiadomienie o nowym zamówieniu czy w oczekiwaniu na dostawę jak poniżej:
Czy np.: pokaż powiadomienia o nowych klientach jak poniżej z tym, że te powiadomienia będą widoczne w samym portalu humansoft e-sklep pod ikoną dzwoneczka na górze ekranu.
Powiadomienia HermesSQL/Corax
Powiadomienia w HermesSQL/Corax jest to dodatkowy i odrębny moduł. W celu zakupy prosimy skontaktować się z działem sprzedaży.
Istnieje możliwość skonfigurowania powiadomienia korzystając z moduły systemu HermesSQL/Corax, które poinformuje nas jako Operatorów mailem lub sms, że zamówienie zostało zarejestrowane w systemie ERP.
3.5 Podmiana kontrahenta
Zamówienie zgodnie z założeniem i ustawieniem w konfiguratorze rejestrowane jest na jednego kontrahenta domyślnego np. DETAL INTERNET. W przypadku gdy zamówienia dokona osoba prywatna po akceptacji zamówienia kierujemy je do realizacji następnie wystawiamy paragon na DETAL INTERNET.
Dane klienta w takim przypadku są zapisywane w polu UWAGI i zostaną przeniesione na fakturę podczas przekształcania dokumentu.
Mogą się natomiast zdarzyć sytuacje kiedy zamówienia dokona firma, która będzie potrzebowała faktury VAT.
Tutaj pomocne może okazać się zastosowanie funkcji użytkownika, która podmieni Detal Internet na nazwę firmy.
Zarówno w Hermesie jak i Coraxie należy wejść w dokumenty zamówień i odszukać konkretne. Po wejściu w dokument należy kliknąć przycisk F12 i skorzystać z opcji Identyfikacja kontrahenta z e-sklepu. Pojawi nam się okno z danymi. Są to dane jakie klient sklepu wypełnia w formularzu podczas zakupu. NIP w odpowiednim miejscu oraz pozostałe dane. Poniżej przyciski do obsługi funkcji. W tym oknie wybieramy również domyślne rejestry dokumentów, w które powinien zostać przekształcony dokument po kliknięciu fabrycznej funkcjonalności systemu Hermes tj.  .
.
Jeśli po kliknięciu w przycisk Szukaj nic się stanie, znaczy, że nie mamy jeszcze kontrahenta z tym NIPem w bazie. Jeśli chcemy dodać kontrahenta do naszej bazy należy wówczas kliknąć przycisk Nowy a dane, które kontrahent podał w sklepie automatycznie uzupełnią się w formularzu a po zapisaniu nowego kontrahenta, pojawi się komunikat:
Kliknięcie opcji Tak spowoduje podmianę kontrahenta na tego, którego dane zapisane są w polu uwagi. Jednocześnie na zamówieniu w Pozostałych danych zostanie zmieniony rejestr na Fakturę VAT, co pozwoli nam na przekształcenie dokumentu – korzystając z opcji systemu HermesSQL – w dokument sprzedaży. Wraz z podmianą kontrahenta na ZS-ie zostanie dokonana zmiana w polu SYMBOL_OPE czyli Operatora Hermesowego na tego, który tą podmianę kontrahenta robi. Podmiana oznacza, że on staje się opiekunem tego dokumentu i widnieje, że przez niego był utworzony i obsługiwany.
Jeśli kontrahent był w bazie, kliknięcie Szukaj od razu spowoduje wyświetlenie powyższego komunikatu.
Jeśli system nie zasugeruje żadnego klienta, operator może sam wskazać kontrahenta przez opcję Wybierz, otworzy się lista kontrahentów i sam wybierze z listy co będzie skutkowało podmianą danych na ZS. Oczywiście jeśli Operator uzna, że nie ma klienta w bazie a jest to osoba fizyczna i nie chce dodawać do listy kontrahentów klika na oknie funkcji użytkownika Wróć, tym samym na zamówieniu zostaje kontrahent Detal Internet a dane z funkcji zostaną przeniesione do pola Uwagi na paragonie.
4. Konfigurator portalu e-sklep
4.1 Do czego służy konfigurator
Konfigurator jest to dodatkowy moduł, niezbędny przy pracy aplikacji webowej, który działa jak pośrednik w komunikacji Hermesa ze sklepem internetowym. Wszystkie dane, które zawierają się w bazie Hermesa, są filtrowane według ustawień użytkownika i dopiero wtedy trafiają do sklepu. I podobni wygląda sytuacja w drugą stronę, kiedy sklep chce skontaktować się z Hermesem, pośredniczy temu konfigurator, aby zapanować nad ogromem informacji i możliwych ustawień. Administrator systemu jest wstanie dzięki tumu narzędziu skutecznie zarządzać sklepem.
4.2 Jak się poruszać po konfiguratorze
Konfigurator sklepu internetowego jest jednym z modułów Hermesa, aby go uruchomić należy przejść do modułu Rozszerzenia a następnie wybrać opcję Konfigurator sklepu internetowego:
Rozwiązania w nim zastosowane w wielu miejscach są inne od standardowych w Hermesie, dlatego przed rozpoczęciem pracy w konfiguratorze, warto poznać kilka ważnych uwag dotyczących nawigacji w module.
Okno konfiguratora, podzielone na dwie części. Pierwsza zakładka, zawiera drzewo menu. W drugiej zakładce znajduje się formularz. Zawartości formularza odświeża się nie po zmianie belki menu, tylko po kliknięciu w zawartość drzewa.
Warto jednak pamiętać, że zakładki z drzewami menu w zależności od potrzeb, możemy zwijać lub rozwijać.
Zawsze po zakończonej edycji wprowadzone dane należy zatwierdzić przyciskiem Zapisz, możemy również zdecydować się nie zapisywać edytowanych przez nas danych i powrócić do trybu pokaż poprzez przycisk Anuluj. Obydwa przyciski znajdują się obok siebie w prawym dolnym rogu okna.
4.3 Wszystkie ustawienia
Aby zamówienia działały zgodnie z założeniami, należy odpowiednio je skonfigurować. Podczas wdrożenia specjalista z Humansoft zgodnie z projektem wdrożenia konfiguruje pierwsze ustawienia. Zawsze będzie możliwość wprowadzenia zmiany w ustawieniach. Może tego dokonać sam klient po odpowiednim szkoleniu lub zgłosić się do swojego opiekuna ze strony Humansoft.
Konfiguracja globalna:
- Parametr Kontrahent dla zamówień internetowych – Dzięki temu parametrowi Operator przypisze domyślnego kontrahenta, na którego ma być importowane zamówienie np. DETAL INTERNET. Takie zamówienie będzie do modyfikacji przez Operatora.
- Parametr Rodzaj rezerwacji towaru w magazynie:
BEZ REZERWACJI/REZERWUJ/ZGODNIE Z KARTOTEKĄ
W tym Parametrze Operator wskaże w jaki sposób system ma rezerwować towar. Rezerwacja towaru dotyczy tylko Hermesa SQL, w coraxie nie ma możliwości rezerwacji towarów.
- Parametr Magazyn dla zamówień – w tym Parametrze Operator określi, w którym magazynie ma zostać zarejestrowane zamówienie, które wpadnie z Internetu.
- Parametr Rodzaj dokumentu – w tym parametrze Operator wybierze typ dokumentu jaki ma zostać stworzony w systemie.ZO – zamówienia od klienta dotyczy Corax oraz HermesZS – dotyczy tylko Hermes (Moduł Zamówień)
- Parametr nowotworzonego dokumentu– w tym parametrze Operator wybierze status z jakim ZS/ZO będą rejestrowane w systemie. Jest to status dla zamówień które będą rejestrowane bezpośrednio w portalu humansoft e-sklep. Tutaj sugerujemy stworzenie nowego niefabrycznego statusu Zarejestrowany SI, który będzie wskazywał operatorowi, iż zamówienie jest zarejestrowane, ale do obróbki przez niego. Dopiero po sprawdzeniu zawartości zamówienia, danych klienta to operator zdecyduje o przekazaniu do realizacji zmieniając status ZS/ZO.Uwaga:Jeśli chcemy, aby towar był rezerwowany, tworząc nowy status w Hermesie musimy utworzyć go z odpowiednim kodem tak, aby zadziałały fabryczne mechanizmy Systemu Hermes, rezerwacja towarów dotyczy tylko Hermesa.W coraxie nie ma takiej opcji.
- Parametr Rejestr dokumentu – w tej opcji operator ustawi, w którym rejestrze dokumentów zamówień zostanie zarejestrowany dokument ZS/ZO.
- Rejestr Baselinker – w tym parametrze Operator określi rejestr dla zamówień
z platformy Baselinker jeśli korzysta z tego rozwiązania i chce aby zamówienia były rejestrowane w osobnym rejestrze. - Parametr Poziom cen dla dokumentów – W tym parametrze Operator określi, z którego poziomu cenowego mają zostać pobierane ceny do sklepu internetowego. Poziomy te są niczym innym jak poziomami cenowymi w Hermesie.
- Parametr, z których magazynów pobierać i pokazywać ZAPAS – Operator poprzez znacznik określi magazyny, z których ma być przekazywana informacja na temat dostępności towaru. Zapas będzie pomniejszony o rezerwację.
- Grupy artykułów – w tym parametrze wskazujemy gałęzie drzewa z Hermesa, które mogą być dostępne w Sklepie. Wybrane artykuły będą podlegały kolejnej selekcji
i konfiguracji (opisane poniżej) - Cechy artykułów – w tym parametrze zaznaczamy, które cechy z systemu ERP dopięte do artykułów mają być widoczne na sklepie internetowym. Poprawnie skonfigurowane cechy i dopięte do artykułu pozwalają przedstawić w przejrzysty sposób dostępne opcje danego produktu jak np. wielkość, kolor czy moc urządzenia. Dane te znajdują się w zakładce szczegóły artykułu.
Materiał wideo – Konfiguracja i wykorzystanie cech artykułów w sklepie internetowym
- Parametr dodatkowe symbole – w tym miejscu wskazujemy dodatkowe pola użytkownika z kartoteki artykułu, po których chcemy aby była możliwość wyszukiwania np. dodatkowe numery seryjne czy katalogowe konkurencji.
4.4 Artykuły dla sklepu
Tutaj zobaczymy wszystkie artykuły, które są widoczne w sklepie. Widok okna konfiguratora w artykułach można podzielić na dwie części. W pierwszej znajduje się drzewko grup artykułów oraz podział na: dostępne w systemie, widoczne w sklepie i niewidoczne w sklepie, a w drugiej lista artykułów. Można wyświetlić wszystkie naraz, lub tylko z jednej grupy czy podgrupy.
Wchodząc w poszczególną gałąź zobaczymy listę artykułów zgodnie z tym, w którą gałąź wejdzie. Wchodząc natomiast w pojedynczy artykuł pojawi nam się lista kolejnych ustawień.
- Symbol Artykułu – Symbol artykułu z Hermesa
- Widoczny w sklepie internetowym – Dzięki tej opcji operator pomimo przypisania całej grupy artykułów do www , będzie mógł dodatkowo zarządzać i wyłączać poszczególne artykuły na poziomie kartoteki. Dla wygody operatora dodane pole checkbox e-Sklep widoczny w zakładce pola użytkownika w szczegółach artykułu w systemie HermesSQL. To pole pojawi się po inicjalizacji przez programistę z firmy Humansoft skryptu startowego.
- Nazwa artykułu dla sklepu internetowego – w tym miejscu można wpisać nazwę artykułu, która będzie widoczna w sklepie internetowym. Jeśli ta nazwa nie będzie uzupełniona, na stronie widoczna będzie nazwa z Hermesa z kartoteki Artykułów.
- Krótki opis artykułu – Operator będzie miał możliwość dodania opisu artykułu wedle uznania, który pojawi się na stronie internetowej zaraz pod ceną. Dodatkowo można skorzystać z wbudowanego edytora HTML.
- Obszerny opis artykułu – Możliwość dodania obszernego opisu artykułu, który będzie widoczny na stronie internetowej po wejściu w kartę artykułu w zakładce OPIS. Dodatkowo można skorzystać z wbudowanego edytora HTML.
- Pokazuj w sklepie jako zawsze dostępny – Jeśli ta opcja będzie zaznaczona, to pomimo zerowego stanu na magazynie, klient nadal będzie miał możliwość zakupienia tego artykułu.
- Ilość minimalna / maksymalna – Tutaj określamy ile można minimalnie i maksymalnie kupić sztuk (lub innej jednostki) danego artykułu. 0 w obu polach oznacza, że nie ma ograniczeń.
- Dostęp restrykcyjny – Opcja dodatkowa. Powoduje wymuszenie na kliencie wypełnienie, utworzonego indywidualnie dla danego produktu pola (pole tekstowe, checkbox, lista rozwijana). Pominięcie tego kroku nie będzie możliwe. Przydaje się w momencie, kiedy kupno jakiegoś artykułu przeznaczone jest tylko dla posiadaczy np. specjalnego kodu.
- Transport – Może się zdarzyć, że konkretny artykuł pomimo niskiej wagi, posiada cechy, które wymagają szczególnej ochrony, co z kolei wiąże się z wyższą ceną wysyłki. W tym miejscu można wymusić konkretny transport. Warto zaznaczyć w mapie kosztów wysyłki we wszystkich pozycjach Wykluczaj inne transporty, aby nie było sytuacji, w której ktoś wybierze inny, niż założyliśmy, sposób dostawy.
- Odbiór osobisty – Jeśli ta opcja będzie zaznaczona w danym artykule, dostępna będzie jedynie możliwość odbioru osobistego.
- Ustawienia SEO – Meta tytuł i Meta opis pojawią się np. w Google po wpisaniu w wyszukiwarkę nazwy artykułu.
4.5 Mapa form płatności
Zakładka ta służy zmapowaniu form płatności dostępnych w Coraxie i sklepie.
Aby sprawnie identyfikować formę płatności podczas importu w tym parametrze Operator określi, która forma płatności w Hermesie odpowiada formie płatności w portalu Humansoft e-sklep. Istnieje możliwość dodawania kolejnych form płatności jeśli zajdzie taka potrzeba.
Aby dodać nową metodą płatności należy kliknąć zielony okrągły przycisk Dodaj u dołu po lewej a następnie wskazać zdefiniowaną wcześniej w Hermesie formę płatności. W rubryce poniżej należy opisać metodę płatności jaka będzie widoczna w opcjach płatności na stronie sklepu. Jeśli mamy już zdefiniowane formy płatności, ale chcielibyśmy je edytować, należy kliknąć niebieski przycisk z lupą u dołu po lewo Popraw lub kliknąć dwa razy na pozycję, którą chcemy edytować. Wszystkie zmiany zapisujemy kliknięciem w przycisk Zapisz. Aby porzucić zmiany, klikamy Anuluj.
4.6 Mapa kosztów wysyłki
Parametr ten służy do określenia, który koszt wysyłki po stronie sklepu internetowego odpowiada kosztowi w Hermesie. Możemy ustalić kwoty za przesyłki w zależności od masy czy formy płatności np. za przesyłkę o masie od 70 do 100kg za którą zapłacimy przelewem koszt wysyłki wyniesie 147,60zł brutto.
Jeśli chcemy zdefiniować nową pozycję kosztów wysyłki, klikamy zielony okrągły przycisk Dodaj u dołu po lewej. Otworzy się okno, w którym należy wskazać wcześniej przygotowany artykuł, którego nazwa określa koszt, a kwota koszt wysyłki. Następnie określamy formę płatności oraz wpisujemy wartości graniczne wagi produktu dla konkretnej pozycji.
Darmowy transport
W tym miejscu możemy ustawić zakres wagowy oraz cenowy dla którego klient nie zapłaci za wysyłkę. W kolumnie Cena do – 0 oznacza nieskończoność, a więc dla zakupów pomiędzy 30 a 50 kg klient zapłaci za wysyłkę 61,5 zł, ale jeśli produkty będą ważyły mniej niż 30 kg i zrobi zakupy za ponad 100 zł, wtedy koszt dostawy będzie wynosił 0 zł.
Optymalizacja kosztów wysyłki
Ponieważ firmy kurierskie oferują różne ceny przesyłek w zależności od masy oraz ilości paczek, istnieje możliwość odpowiedniego zdefiniowania mapy kosztów wysyłki tak, aby po przekroczeniu np. 50 kg, klient nie płacił już 61,5 zł tylko 86,1 zł lub w przypadku gdy koszt pierwszej paczki wynosi 15 zł a każdej kolejnej 12 zł.
Dodatkowo można zachęcić klienta obniżeniem kosztów wysyłki wraz ze wzrostem wartości zakupów w koszyku. I tym razem z pomocą przychodzi mapa kosztów wysyłki. Należy pamiętać, by przewidzieć każdą możliwość i stworzyć osobny artykuł w systemie ERP. Dobra konfiguracja mapy kosztów wysyłki może być pracochłonna, ale na pewno przyniesie to wymierne efekty.
Wyklucz inne transporty
Kiedy w konkretnym artykule wymusimy darmowy transport, lub wynika on z ilości czy kwoty zakupów klienta, można wykluczyć inne transporty, aby klient widział tylko ten konkretny. Warto użyć tej opcji w przypadku darmowej wysyłki, tzn. Z kwoty wynika, że klient powinien zapłacić za wysyłkę 15 zł, ale wymuszony jest darmowy transport. Zatem jeśli nie zaznaczymy opcji w darmowej wysyłce Wyklucz inne transporty, pokażą się dwa możliwe: ten za 15 zł oraz darmowy. To może być dla klienta niezrozumiałe, dlatego ta opcja ma zapobiec takim sytuacjom.
Kraj – wysyłka zagraniczna
Ostatnia kolumna określa sposób dostawy może być realizowany tylko w Polsce czy również za granicą. Do wyboru są opcje: Polska, Zagraniczny. W momencie złożenia przez klienta zamówienia i określenia kraju, system automatycznie przypisze odpowiedni koszt. W zależności od skonfigurowania mapy kosztów wysyłki możemy zdecydować, że np. paczki powyżej 50 kg nie mogą być wysyłane za granice.
Zasada działania mapy
W zależności od tego jak mapa zostanie skonfigurowana, podczas zakupu podpowie się tylko odpowiedni rodzaj transportu. Wyjątkiem jest sytuacja, kiedy wymusimy transport, wtedy podpowie się transport wymuszony oraz ten stosowny dla konkretnego zakupu. A jeśli w którymś z transportów zaznaczymy Wyklucz inne transporty, wtedy podpowie się tylko on. Ceny artykułów, wagi oraz ilość sumują się.
4.7 Mapa sposobów dostawy
Parametr ten służy do zmapowania sposobów dostawy występujących po stronie sklepu oraz tych, które znajdują się w Hermesie/Coraxie tak, aby system odpowiednio rejestrował Zamówienie.
Aby dodać sposób dostawy należy kliknąć zielony okrągły przycisk Dodaj u dołu po lewej a następnie wskazać zdefiniowane w Hermesie sposoby dostawy oraz opisać je tak jak mają wyglądać w sklepie. Wszystkie zmiany zapisujemy kliknięciem w przycisk Zapisz. Aby porzucić zmiany, klikamy Anuluj.
4.8 Mapa statusów zamówień
Ten parametr pozwoli nam na zmapowanie statusów zamówień tych, które występują w Hermesie i tych które występują w sklepie. Po stronie Hermesa istnieje pięć fabrycznych statusów zamówień (można dodać więcej statusów), natomiast w sklepie dużo więcej dlatego musimy dopasować, który status ze sklepu odpowiada statusowi w Hermesie. Należy pamiętać o tym, że tworząc nowy status po stronie Hermesa powinniśmy zmapować go ze statusem ze sklepu. Inaczej nasze zamówienie może być niepoprawnie zarejestrowane.
Ponieważ liczba statusów jest różna w sklepie w Hermesie, należy do statusów w sklepie przypisać numer ID, np. Do realizacji (w Hermesie) ma przypisane trzy komunikaty w sklepie.
Aby dodać nowy status zamówień należy kliknąć zielony okrągły przycisk Dodaj u dołu po lewej a następnie wskazać zdefiniowane w Hermesie statusy zamówień, numer ID oraz opisać je tak jak mają wyglądać w sklepie. Wszystkie zmiany zapisujemy kliknięciem w przycisk Zapisz. Aby porzucić zmiany, klikamy Anuluj.
5. Usługi dodatkowe
Spis dodatkowych opcji i usług, które jesteśmy wstanie zaoferować naszym klientom, zostały opisane w tym miejscu, ponieważ często są bardzo indywidualne i trudno je ujednolicić, dlatego przed każdorazowym skorzystaniem z nich należy dokładnie ustalić szczegóły.
Kopiowanie treści z innego sklepu
Jeśli klient posiada inny sklep internetowy i zdjęcia oraz opisy powinny być takie same, można zaoszczędzić sobie czasu na ręczne przenoszenie tego wszystkiego. Jesteśmy wstanie zaoferować przeniesienie treści z innego sklepu klienta do sklepu Presta Shop.