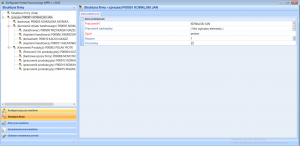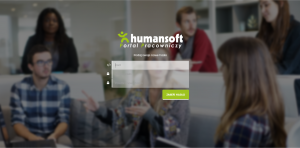Informacje ogólne
Wstęp
Portal Pracowniczy Humansoft jest nowoczesnym samoobsługowym narzędziem, współpracującym z HermesemSQL oraz Coraxem. Przeznaczony jest dla pracowników, przełożonych oraz działów kadr.
Portal pracowniczy pobiera dane z bazy programów HermesSQL oraz Corax z modułu kadrowo – płacowego. Pobierane są i wyświetlane podstawowe informacje na temat pracowników (dane kadrowe).
Większość działań wykonujemy poprzez zaznaczenie i przeciągnięcie myszką w wybrane miejsce, przez co obsługa Portalu jest niezwykle prosta.
Portal działa, jako aplikacja internetowa. Całość interfejsu użytkownika obsługiwana jest przez przeglądarkę internetową. Istnieje możliwość obsługiwania Portalu zarówno wewnątrz firmy, jak i z dowolnego łącza poza nią.
Cel powstania portalu pracowniczego i funkcjonalność
Portal Pracowniczy powstał w celu optymalizacji procesu obiegu dokumentów kadrowych oraz umożliwienia szybkiego i łatwego dostępu pracowników do ważnych dla nich informacji i jednocześnie zminimalizowanie zapytań do działu kadr.
Portal Pracowniczy jest intuicyjnym narzędziem, dzięki któremu możemy:
- zminimalizować ryzyko nieaktualnych danych, dzięki bieżącej ich kontroli przez pracowników;
- ograniczyć do niezbędnego minimum obieg dokumentów w formie papierowej, a tym samym koszty i czas;
- aktywnie włączyć pracowników w procesy kadrowe;
- przyspieszyć realizację procesów kadrowo – płacowych;
- upowszechnić i ułatwić dostęp pracownikom do własnych danych zgromadzonych w systemie Hermes
Po zalogowaniu się do Portalu, każdy zatrudniony pracownik będzie mógł:
- przejrzeć i zweryfikować swoje podstawowe dane oraz dane dotyczące swoich umów;
- sprawdzić terminy ważności swoich badań, szkoleń i uprawnień;
- zaplanować swój urlop;
- złożyć wniosek urlopowy;
- wysłać zgłoszenie do działu kadr lub przełożonego;
- Zmienić hasło oraz ustawić powiadomienia
- Kierownik dodatkowo oprócz Panelu Pracownika widzi Panel Przełożonego
- Kadrowa oprócz Panelu Pracownika widzi Panel Kadrowej
Informacje techniczne
Wymagania systemowe dla użytkownika
W celu korzystania z aplikacji Portal Pracowniczy konieczne jest posiadanie systemu ERP HermesSQL lub Corax. Dostęp do aplikacji jest możliwy z poziomu komputera stacjonarnego przez dowolną przeglądarkę oraz za pomocą urządzeń mobilnych typu: smartfon, tablet z zainstalowanym oprogramowaniem Android, IOS lub Windows Phone.
Warunki korzystania z portalu pracowniczego
Portal pracowniczy przeznaczony jest głównie dla osób zatrudnionych na umowę o pracę. Wówczas dane kadrowe zapisane w bazie Hermesa (Coraxa) w module kadry i płace są pobierane i wyświetlane na portalu.
Do aplikacji mogą mieć również dostęp osoby samozatrudnione na podstawie kontraktów oraz osoby z poza firmy, aktualnie niezatrudnione. O dostępie do aplikacji dla tych osób decyduje operator bazy danych systemu ERP dokonując odpowiednich ustawień na formularzu pracownika w kadrach. Osoby te w panelu pracownika mają ograniczony dostęp i widzą jedynie zakładkę: powiadomienia oraz zgłoszenia, nie widza pozostałych zakładek. Osoby te w zależności od roli pełnionej w firmie mogą mieć dostęp do pozostałych paneli, takich jak: panel administratora, panel kadrowej czy panel przełożonego.
O tym ile osób będzie miało dostęp do portalu pracowniczego decyduje ilość wykupionych pakietów.
- Wykupienie Pakietu Startowego umożliwia dostęp 200 użytkowników do portalu
- Kolejne pakiety dostępne są w paczkach po 50 pracowników
Ponadto konieczne jest posiadanie modułu kadrowo – płacowego z odpowiednią ilością pracowników.
Instalacja portalu pracowniczego
Portal pracowniczy instalowany jest przez producenta na serwerach Humansoftu w dedykowanym Data Center.
Aktywacja konta
Każdy nowy użytkownik portalu otrzymuje od administratora na adres e-mail link aktywacyjny z loginem i hasłem do portalu, którymi będzie się posługiwał przy logowaniu.
Aktywacja konta – treść przykładowego maila:
Witaj Jadwiga Kozak.
Twoje konto zostało założone. Dane do logowania na portalu http://demo.ipracownicy.pl/
Login: j.kozak
Hasło: AEqMysB4
Link aktywacyjny: aktywuj konto
Po aktywacji konta będzie można się zalogować do portalu.
Serdecznie pozdrawiamy.
Zespół Humansoft.
Logowanie do portalu pracowniczego
Po otrzymaniu maila aktywującego należy kliknąć w link aktywacyjny ta operacja spowoduje przekierowanie na stronę portalu. Na stronie portalu należy wpisać otrzymany w mailu login oraz hasło, następnie wybrać opcję: zaloguj. Uwierzytelnienie następuje za pomocą nazwy użytkownika i hasła nadanego przez administratora danych.
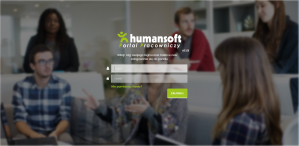
Zmiana hasła
W prawym górnym rogu pod imieniem i nazwiskiem znajdują się opcje umożliwiające: zmianę hasła do portalu, ustawienie powiadomień oraz wylogowanie.
Po zalogowaniu na portal zaleca się zmianę otrzymanego od administratora hasła na hasło indywidualne wybrane przez użytkownika. Należy pamiętać, że hasło musi mieć:
- minimum 8 znaków
- przynajmniej jedna duża i mała litera
- przynajmniej 1 cyfra i znak specjalny
Hasło ze względów bezpieczeństwa powinno być zmieniane co 30 dni. Jeśli po 30 dniach nie zmienimy hasła po zalogowaniu na portal wyświetli się komunikat: Twoje hasło jest nieaktywne, prosimy o aktualizację!
UWAGA
Powyższy komunikat informuje, że hasło jest nieaktualne i że należy je zmienić, jednak nie wymusza zmiany hasła na użytkownik. Jeśli użytkownik nie zmieni hasła nadal będzie mógł logować się na portal na dotychczasowe hasło.
Jeśli użytkownik podejmie decyzję o zmianie hasła, po zalogowaniu na portal musi kliknąć w prawym górnym roku na imię i nazwisko, następnie wybrać opcję : zmień hasło.

Po wybraniu opcji zmień hasło ukaże się poniższy ekran, w którym zgodnie z opisem, w pierwszej ramce wpisujemy stare hasło , w drugiej ramce wpisujemy nowe hasło, w trzeciej ramce ponownie wpisujemy nowe hasło, na końcu klikając w opcję: zmień hasło – zatwierdzamy nowe hasło. Przy ponownym logowaniu do Portalu Pracowniczego korzystamy już z nowego hasła.
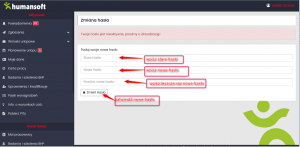
Odzyskiwanie hasła do portalu
Jeśli użytkownik zapomniał hasło do portalu może skorzystać z opcji resetowania hasła. W tym celu na stronie portalu należy wybrać opcję: Nie pamiętasz hasła?
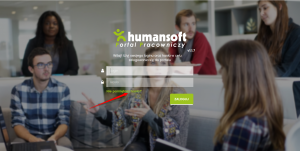
Po wybraniu tej opcji ukaże się pole, w które należy wpisać swój adres e-mail, następnie wybrać opcję: resetuj
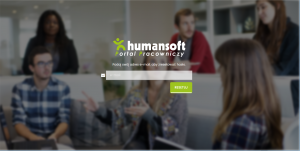
Po wykonaniu powyższych operacji na adres użytkownika zostanie wysłany e-mail o następującej przykładowej treści:
Witaj Jan Kowalski!
Kliknij w poniższy link w celu zresetowania hasła do portalu:
resetuj hasło
Twój kod resetowania: 13B40
Ta wiadomość została wygenerowana automatycznie, prosimy na nią nie odpowiadać! Jeżeli nie jesteś odbiorcą tej wiadomości, zignoruj ja.
Po wypełnieniu powyższych pól użytkownik otrzyma komunikat, że hasło zostało zmienione i może się na nie logować.
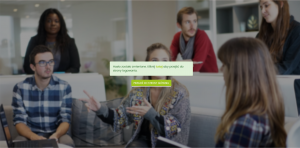
Powiadomienia i ustawienie statusu powiadomień
Powiadomienia o zdarzeniach na portalu przesyłane są na adres mailowy użytkownika portalu. Każde zdarzenie na Portalu generuje powiadomienie mailowe wysyłane na adres osoby, do której zostało wysłane zgłoszenie, wniosek urlopowy, plan urlopowy.
Portal pracowniczy posiada własne powiadomienia, nie korzysta z modułu powiadomienia w HermesieSQL, każda akcja występująca na Portalu, a powodująca konieczność reakcji pracownika/przełożonego/kadr, będzie powodowała wysłanie e-maila na skrzynkę mailową, jeśli opcja wysyłania powiadomień będzie włączona.
Uwaga:
Aby móc korzystać z portalu każdy pracownik musi mieć utworzony adres e-mail.
Jeśli użytkownik nie chce otrzymywać powiadomień na swoją skrzynkę mailową może wyłączyć wybrane rodzaje powiadomień, wówczas powiadomienia te będą widoczne na portalu w opcji powiadomienia, natomiast nie będą wysyłane na adres e-mail.
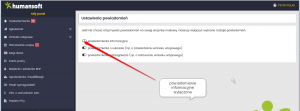
Integracja z systemami ERP: Hermesem i Coraxem
a) Portal jest zintegrowany pod względem przepływu informacji z systemem HermesSQL oraz Corax, z których pobierane są:
-dane osobowe pracowników (imię, nazwisko, adres, PESEL, NIP)
– informacje dotyczące zatrudnienia (umowa, nagrody, kary)
– dane dotyczące badań okresowych, uprawnień, szkoleń bhp i innych,
b) Do systemu HermesSQL( Corax) przekazywane są, następujące dane:
– wnioski urlopowe złożone przez pracowników
– wnioski urlopowe zaakceptowane oraz odwołane przez przełożonych
Wnioski te są zapisywane w module kadrowo – płacowym w obszarze wnioski urlopowe.
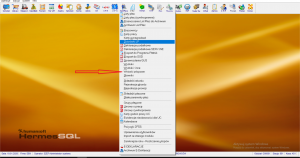
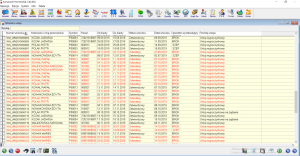
c) Przepływ informacji jest realizowany za pomocą synchronizacji z systemem HermesSQL (Corax). Synchronizacja odbywa się podczas logowania. Dane z Hermesa traktowane są, jako priorytetowe. Podczas logowania pracownika porównywane są dane pochodzące z systemu Hermes ( Corax) z tymi znajdującymi się w Portalu. W tym przypadku system HermesS(Corax) jest wyznacznikiem, do którego dostosowuje się Portal, czyli statusy i daty są poprawiane odpowiednio w Portalu.
Jeśli jakiś wniosek zostanie usunięty po stronie z systemu HermesSQL (Corax) to będzie on również usunięty z Portalu. Jeżeli jakiś wniosek zostanie dodany w systemie HermesSQL(Corax) wówczas po synchronizacji pojawi się również w portalu. Żeby wniosek pojawił się po stronie portalu musi być dodany w obszarze wnioski o urlop, jeżeli zostanie dodany bezpośrednio w karcie pracy nie będzie widoczny na portalu.
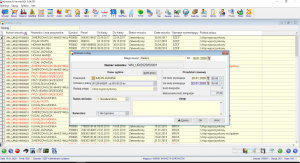
d) Sytuacje, w których Portal różni się danymi to odrzucone przez przełożonego wnioski. W momencie odrzucenia wniosek po stronie systemu HermesSQL (Corax) posiada status odwołany z informacją w uwagach ze wniosek ten został odrzucony wraz z informacją kto go odrzucił i dlaczego.
e) Podczas logowania pracownika odbywa się synchronizacja tylko jego wniosków. Dodatkowo jest druga funkcja do synchronizacji wniosków wszystkich pracowników – wywoływana w panelu przełożonego lub kadrowej.
f) W przypadku, gdy wniosek ma ten sam status w systemie HermesSQL ( Corax) i Portalu, to dane są zaktualizowane/zsynchronizowane na podstawie HermesaSQL ( Coraxa), ponieważ osoby posiadające odpowiednie uprawnienia np. kadry, mogły dokonać zmian we wniosku po stronie Hermesa (Coraxa). Jest to określony link otwarty w nowym oknie przeglądarki. Widok jest wyłącznie do odczytu – prezentowane informacje na nim dadzą użytkownikowi pojęcie o tym, co właśnie jest synchronizowane, co zostało już pobrane oraz w razie błędów, w którym miejscu synchronizacja została przerwana. Po zakończeniu pojawia się komunikat o pomyślnej synchronizacji i przycisk zamknij, który zamyka całe okno.
Role w procesach i użytkownicy
Uprawnienia dla poszczególnych ról w Portalu:
– pracownik posiada uprawnienia do składania/odwoływania wniosków urlopowych oraz propozycji planów urlopowych, wpisywania zgłoszeń
– przełożony posiada uprawnienia do akceptacja/odrzucania wniosków urlopowych oraz planów urlopowych pracowników, do wysyłania odpowiedzi na zgłoszenia pracowników
– kadrowa posiada uprawnienia do przetwarzanie wniosków, innych zgłoszeń, weryfikacja poprawności danych, korekty,
– administrator zajmuje się nadzorowaniem systemu, przydziałem uprawnień, aktywacją/blokowaniem/dezaktywacją kont użytkowników
Użytkownik Portalu może być przypisany do wielu ról na raz (np. rola kadr, pracownika i administratora; rola przełożonego i pracownika). Istnieje możliwość określenia tego przypisania czasowo lub bezterminowo.
Każdy z użytkowników (bez względu na rolę) loguje się do Portalu za pomocą loginu i hasła, co zapewnia dostęp do określonego przez administratora panelu (użytkownika, przełożonego, kadr).
Budowanie struktury
Portal posiada opcję budowania struktury hierarchicznej. Struktura ta może wynikać ze struktury organizacyjnej określonej w systemie Hermes lub ze struktury stworzonej na potrzeby obiegu dokumentów kadrowych w Portalu. Struktura ta dostarcza następujących informacji:
- kto jest pracownikiem przełożonego, (od kogo przełożony może dostawać wnioski urlopowe, zgłoszenia, plany urlopowe),
- kto jest odpowiedzialny za akceptację/odrzucanie wniosków,
- pracownik może mieć bezpośredniego przełożonego który wstępnie zatwierdza wnioski urlopowe oraz pośredniego przełożonego, który ostatecznie zatwierdza wnioski
Wnioski urlopowe
Złożenie wniosku urlopowego, jego akceptacja spowoduje automatyczny zapis w obszarze wnioski o urlop oraz w karcie pracy.
W zakładce wnioski urlopowe znajdziemy następujące informacje:
Złożone wnioski wyświetla listę wszystkich złożonych wniosków
Przygotowane wnioski wyświetla listę wniosków przygotowanych, ale nigdzie niewysłanych
Wnioski do akceptacji tylko u przełożonego – wyświetla listę wniosków przekazanych do akceptacji
Przygotuj nowy wniosek wyświetla okno, w którym możemy przygotować nowy wniosek
Numer wniosku wyświetla klucz wniosku
Status wyświetla aktualny status wniosku – zaakceptowany, odrzucony, odwołany
Typ urlopu wyświetla typ urlopu – wypoczynkowy, na żądanie, opieka, rehabilitacyjny
Oczekuje na akceptację wyświetla dane osoby, u której aktualnie znajduje się wniosek
Data od początkowa data urlopu
Data do końcowa data urlopu
Proces składania wniosku składa się z kilku etapów:
a) Przygotowanie wniosku
Pracownik przed wysłaniem wniosku do akceptacji, przygotowuje roboczy wniosek urlopowy, widoczny w zakładce przygotowane wnioski. Kliknięcie przycisku przygotowania nowego wniosku otwiera okno z następującymi polami – data od, data do, lista z rodzajami wniosku, uwagi. Kliknięcie przycisku zapisz przesyła dane do serwera i zapisuje je tylko w bazie Portalu w zakładce Przygotowane wnioski z informacją o ilości zapisanych wniosków roboczych (oflagowanie). Zwracany jest komunikat wniosek urlopowy został utworzony i czeka aż wyślesz go do przełożonego.
Na tym etapie sprawdzane jest czy nie ma innej nieobecności w tym terminie, daty zatrudnienia, wykorzystanie limitów i uprawnienia do innych zwolnień od pracy – w przypadku pokrywania się wniosku z inną nieobecnością, przekroczenia limitów, dat zatrudnienia lub braku uprawnień wniosek nie zostaje zapisany do bazy i pokazuje się odpowiedni komunikat: Błąd w polu Urlop od – istnieje już wniosek urlopowy w tym okresie, Przekroczony maksymalny wymiar urlopu.
b) Przesłanie wniosku do przełożonego – złożenie wniosku
Na tym etapie roboczy wniosek urlopowy przekazywany jest do akceptacji.
Po kliknięciu przycisku wyślij, nastąpi wysłanie ID wniosku do serwera.
Następnie pobranie tam wszystkich danych na jego temat. Jeśli wybrany wniosek należy do użytkownika to następnie dane zostaną przesłane do brokera. Informacje o powodzeniu/niepowodzeniu zostaną zwrócone do użytkownika. W przypadku powodzenia broker zwróci klucz wniosku. Informacja o przydzielonym kluczu wniosku znajdzie się również w komunikacie, a sam klucz oraz data wniosku zapisane w bazie.
c) Przesłanie powiadomienia do przełożonego informacji o wniosku
Po złożeniu wniosku urlopowego w zakładce powiadomienia na panelu przełożonego pojawi się znacznik liczbowy informujący o zaistnieniu zdarzenia na koncie użytkownika (otrzymaniu wniosku urlopowego do akceptacji.)
jednocześnie w panelu przełożonego w zakładce wnioski urlopowe – wnioski do akceptacji również pojawi się znacznik informujący o ilości wniosków do akceptacji.
d) Akceptacja/odrzucenie wniosku przez przełożonego
Po wysłaniu wniosku do akceptacji może on być zaakceptowany lub odrzucony na danym poziomie akceptacji, a pracownik widzi zmianę jego statusu w zakładce – złożone wnioski oraz w zakładce – powiadomienia. Po zaakceptowaniu wniosek po stronie HermesSQL zmienia status na zatwierdzony i jednocześnie automatycznie zapisywany jest do karty pracy. W sytuacji, kiedy wniosek zostaje odrzucony wtedy w Hermesie jest na liście wniosków urlopowych ze statusem odwołany ( w uwagach odrzucony), po stronie Portalu zmieniany jest jego status na odrzucony.
e) Wniosek o odwołanie urlopu – pracownik/przełożony
Zaakceptowany wniosek urlopowy może zostać odwołany wraz z zapisem do bazy informacji o wniosku (np. pracownik chce zrezygnować z urlopu lub zmienić termin, Po odwołaniu urlopu można ponownie wypisać wniosek na termin pokrywający się w całości lub części z terminem odwołanego urlopu.
Po kliknięciu w przycisk odwołaj wywoływana jest akcja z potwierdzeniem, czy na pewno pracownik/przełożony chce odwołać wybrany wniosek. Jeśli użytkownik zatwierdzi, wtedy rozpoczyna się proces odwołania wniosku. Ścieżka podobna jak przy akceptacji, ostatecznie status wniosku w Hermesie zmieniony będzie na odwołany.
f) Edycja oraz usuwanie przygotowywanego wniosku.
Na etapie przygotowania wniosku jest możliwa edycja i usunięcie wniosku.
Edycja danych jest analogiczna do dodawania nowego wniosku. Usuwanie usuwa trwale wniosek z bazy danych
g) Informacja o ilości dni urlopu bieżącego, zaległego i wykorzystanego
W zakładce moje dane, jest podana ilość urlopu bieżącego, zaległego i wykorzystanego, a po kliknięciu w urlop wykorzystany jest widoczny termin wykorzystania. Przy urlopie wykorzystanym, po kliknięciu w ilość dni, pokażą się na widoku kalendarza dni wykorzystanego urlopu w br. Wszystkie zaakceptowane wnioski są traktowane jak urlop wykorzystany do czasu ich odwołania.
h) Historia/Archiwum wniosków urlopowych
W obszarze wnioski urlopowe, obok zakładek złożone wnioski, zaakceptowane wnioski i w przypadku przełożonego – wnioski do akceptacji, znajduje się zakładka –historia, do której są przenoszone zaakceptowane lub odrzucone wnioski, natomiast do archiwum przenoszone są wnioski po określonym terminie np. 90 dni. Termin ten jest ustawiany w konfiguratorze.
i) Widok wniosków urlopowych podległych pracowników
Widok, na którym przełożony może przejrzeć historię wniosków urlopowych swoich pracowników. Wszystkie wnioski urlopowe podległych pracowników, które były akceptowane przez przełożonego są dla niego widoczne.
Plany urlopowe
- Plany urlopowe dla pracowników tworzy przełożony w obszarze Plany Pracowników. Plany urlopowe są tworzone dla zespołów i podzespołów pracowników. Zatem przełożony zanim zacznie dodawać plan urlopowy musi utworzyć w zakładce zarządzanie zespołami przynajmniej jeden zespół spośród podległych pracowników i nadać mu nazwę.
- Dodawanie nowego planu urlopowego przełożony rozpoczyna od wybrania zespołu dla którego chce utworzyć plan urlopu, następnie wpisuje nazwę planu okres obowiązywania i termin edycji. Po dodaniu planu urlopowego przez przełożonego, plan jest wysyłany do pracowników.
- Pracownicy należący do zespołu dla którego plan urlopowy został utworzony otrzymują powiadomienie o dodaniu planu. Pracownik po zaplanowaniu urlopu w wysyła go do akceptacji do przełożonego.
- Po otrzymaniu od pracownika informacji odnośnie terminu w jakim chciałby zaplanować swój urlop w ramach danego planu, przełożony może go zaakceptować lub odrzucić.
- Po akceptacji przez przełożonego planu urlopowego pracownika, pracownik aby pójść na urlop musi złożyć wniosek urlopowy i uzyskać jego akceptację u przełożonego.
- Plan urlopu na portalu pracowniczym nie jest powiązany z planem urlopowym znajdującym się w karcie urlopowej pracownika w module kadrowo-płacowym.
Zgłoszenia
W zakładce zgłoszenia w panelu pracownika widzimy informację o wszystkich swoich zgłoszeniach możemy również dodać nowe zgłoszenie i wysłać je do przełożonego lub kadrowej wybierając temat np. zmiana danych osobowych, zmiana rachunku podstawowego, historii zatrudnienia itp. I nadając priorytet: normalny wysoki lub niski. Pracownik po zalogowaniu się na portal może sprawdzić jaka odpowiedź została udzielona na jego zgłoszenie. Może również odfiltrować swoje zgłoszenia pod kątem nadanych priorytetów.
Jeżeli zgłoszenie zostało zamknięte możemy je w każdej chwili wznowić i ponownie wysłać do przełożonego lub kadrowej.

Osoba, która otrzymała zgłoszenie (przełożony lub kadrowa)może korzystając z opcji: zgłoszenia – zgłoszenia przydzielone do mnie :
- zmienić jego status na analizowany lub zamknięty
- przypisać zgłoszenie do innej osoby
- dodać odpowiedź i załącznik
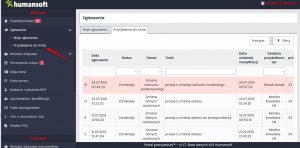
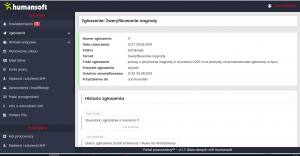
Panel pracownika
Pracownik zatrudniony na umowę o prace po zalogowaniu się do Portalu pracowniczego, po lewej stronie widzi panel pracownika, a w nim 10 zakładek:
- powiadomienia
- zgłoszenia
- wnioski urlopowe
- planowanie urlopu
- moje dane
- badania i szkolenia BHP
- uprawnienia i kwalifikacje
- Paski wynagrodzeń
- o warunkach zatrudnienia
- Pobierz Pity
Po prawej stronie widzimy szczegółowe informacje znajdujące się w danej zakładce.
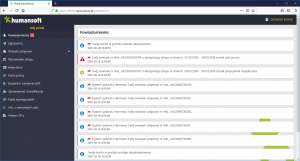
Jeżeli użytkownik posiada dostęp do portalu, ale nie ma podpisanej umowy o pracę, jest pracownikiem zatrudnionym na kontrakcie lub jest pracownikiem zewnętrznym w ogóle niezatrudnionym w danej firmie wówczas widzi tylko dwie zakładki w Panelu Pracownika: powiadomienia oraz zgłoszenia.
Przykład
Łukasz Łącki pełni rolę administratora w firmie, lecz nie jest w niej zatrudniony. Jest pracownikiem z poza firmy świadczącym dla niej usługi. W związku z tym otrzymał dostęp do Panelu Pracownika w ograniczonym zakresie tylko do zakładki powiadomienia i zgłoszenia. Jednak ze względu na to, że jest administratorem otrzymał dodatkowo dostęp do Panelu administratora.

Powiadomienia
W zakładce powiadomienia są widoczne informację o wszystkich zdarzeniach na koncie zalogowanego użytkownika.
Są to informacje przesyłane automatycznie:
- o akceptacji bądź odrzuceniu wniosków urlopowych przez przełożonego
- o akceptacji bądź odrzuceniu planów urlopowych przez przełożonego
- odpowiedzi na wysłane zgłoszenia przez przełożonego czy kadrową
- informacji o dodaniu planów urlopowych przez przełożonego
- o aktywacji konta
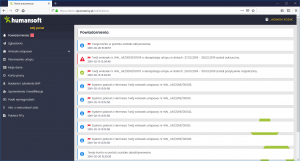
Przeczytane powiadomienia możemy odznaczyć wówczas nie będą widoczne po lewej stronie w liczniku powiadomień.
Wszystkie informacje widoczne w zakładce powiadomienia są wysyłane na adres e-mail użytkownika portalu.
Portal pracowniczy posiada własne powiadomienia, nie korzysta z modułu powiadomienia w HermesieSQL(Coraxie), każda akcja występująca na Portalu, a powodująca konieczność reakcji pracownika/przełożonego/kadr, będzie powodowała wysłanie e-maila na skrzynkę mailową, jeśli opcja wysyłania powiadomień będzie włączona.
Ustawienie statusu powiadomień
Jeżeli użytkownik nie chce otrzymywać powiadomień na adres e-mail może wyłączyć wszystkie powiadomienia bądź tylko wybrane, korzystając z opcji: ustawienia powiadomień znajdującej się w prawym górnym rogu pod imieniem i nazwiskiem. Wówczas powiadomienia te będą widoczne na portalu w opcji powiadomienia natomiast nie będą wysyłane na adres e-mail.

Zgłoszenia
Pracownik po zalogowaniu się na portal w zakładce zgłoszenia widzi informację o wszystkich swoich zgłoszeniach.
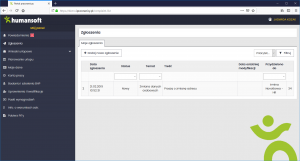
Może także dodać nowe zgłoszenie i wysłać je do przełożonego lub kadrowej wybierając temat np. zmiana danych osobowych, zmiana rachunku podstawowego, historii zatrudnienia itp. I nadając priorytet: normalny wysoki lub niski.
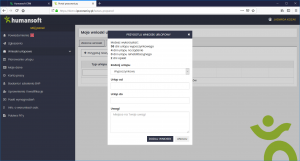
Następnie może sprawdzić jaka odpowiedź została udzielona na jego zgłoszenie.
Przełożony lub kadrowa, która otrzymała zgłoszenie może:
- zmienić jego status na analizowany lub zamknięty
- przypisać do innej osoby
- dodać odpowiedź i załącznik
Pracownik może również odfiltrować swoje zgłoszenia pod kątem nadanych priorytetów.
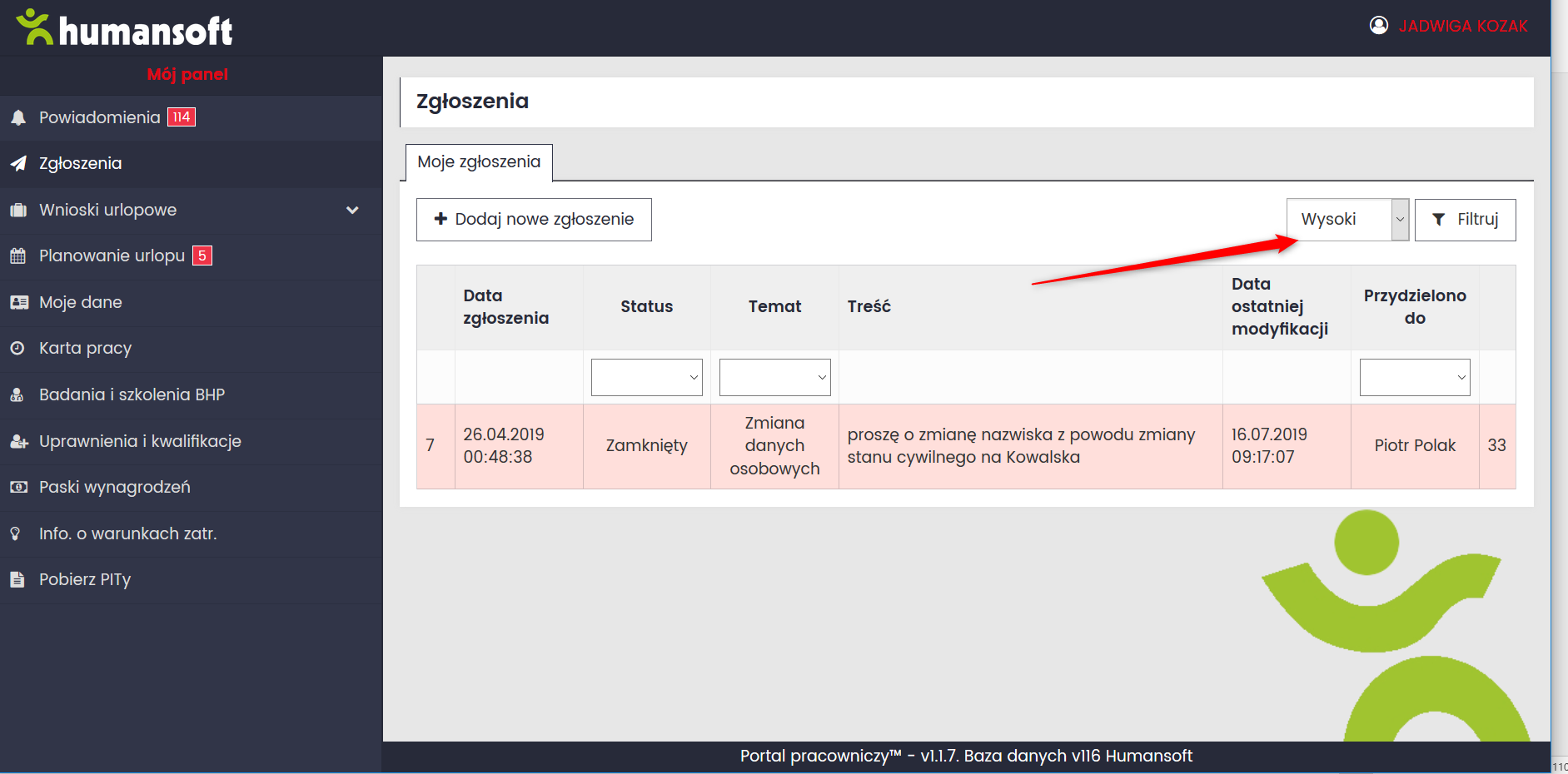
Jeżeli zgłoszenie zostało zamknięte przez przełożonego czy kadrową pracownik może je w każdej chwili wznowić i ponownie wysłać do przełożonego lub kadrowej.
Wnioski urlopowe
W zakładce wnioski urlopowe możemy złożyć wniosek i wysłać go do przełożonego.
- W opcji Przygotowane wnioski wyświetlana jest lista wniosków przygotowanych, ale jeszcze nigdzie niewysłanych
- W opcji Złożone wnioski wyświetla się lista wszystkich złożonych wniosków i wysłanych do przełożonego, na liście możemy sprawdzić aktualny status złożonego wniosku np. czy został zaakceptowany przez przełożonego
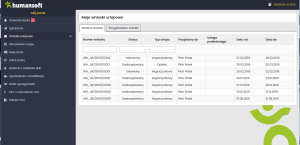
- Złożenie wniosku urlopowego i jego akceptacja spowoduje automatyczny zapis w obszarze wnioski o urlop oraz w karcie pracy po stronie HermesaSQL(Coraxa).
Etapy złożenia wniosku urlopowego:
- pierwszy etap – nowy wniosek składamy wchodząc w obszar – Przygotowane wnioski wybierając opcję – Przygotuj wniosek. Składając wniosek wybieramy typ urlopu: wypoczynkowy, na żądanie, opieka lub rehabilitacyjny, następnie wybieramy termin urlopu
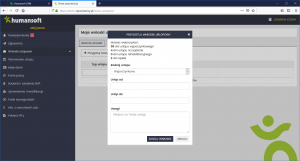
Na tym etapie sprawdzane jest czy nie ma innej nieobecności w tym terminie, daty zatrudnienia, wykorzystanie limitów i uprawnienia do innych zwolnień od pracy – w przypadku pokrywania się wniosku z inną nieobecnością, przekroczenia limitów, dat zatrudnienia lub braku uprawnień wniosek nie zostaje zapisany do bazy i pokazuje się odpowiedni komunikat: Błąd w polu Urlop od – istnieje już wniosek urlopowy w tym okresie, Przekroczony maksymalny wymiar urlopu.
- Kolejnym etapem jest wysłanie wniosku do akceptacji
Kliknięcie przycisku dodaj wniosek przesyła dane do serwera i zapisuje je tylko w bazie Portalu w zakładce Przygotowane wnioski z informacją o ilości zapisanych wniosków roboczych (oflagowanie). Zwracany jest komunikat wniosek urlopowy został utworzony i czeka aż wyślesz go do przełożonego. Dopiero kliknięcie w opcję wyślij, następnie w opcje wyślij wniosek powoduje, że wniosek otrzymuje numer i zostaje wysłany do przełożonego do akceptacji, jest widoczny również po stronie HermesaSQL(Coraxa)
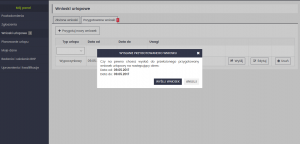
- Następnym i ostatnim etapem jest akceptacja przez przełożonego. Tych etapów może być kilka w zależności od struktury firmy. Po wysłaniu wniosku do akceptacji może on być zaakceptowany lub odrzucony na danym poziomie akceptacji, a pracownik widzi zmianę jego statusu w zakładce – złożone wnioski oraz w zakładce – powiadomienia.

- Odwołanie wniosku urlopowego – wniosek możemy odwołać po wysłaniu jeśli nie został jeszcze zatwierdzony przez przełożonego jak również po zatwierdzeniu wniosku przez przełożonego. Jeżeli chcemy odwołać wniosek urlopowy musimy otrzymać akceptację ze strony przełożonego, który może zaakceptować odwołanie wniosku urlopowego przez pracownika lub je odrzucić.
Zaakceptowany wniosek urlopowy może zostać odwołany wraz z zapisem do bazy informacji o wniosku (np. pracownik chce zrezygnować z urlopu lub zmienić termin, Po odwołaniu urlopu można ponownie wypisać wniosek na termin pokrywający się w całości lub części z terminem odwołanego urlopu.
Po kliknięciu w przycisk odwołaj wywoływana jest akcja z potwierdzeniem, czy na pewno pracownik/przełożony chce odwołać wybrany wniosek. Jeśli użytkownik zatwierdzi, wtedy rozpoczyna się proces odwołania wniosku. Ścieżka podobna jak przy akceptacji, ostatecznie status wniosku w Hermesie zmieniony będzie na odwołany.
· Edycja oraz usuwanie przygotowywanego wniosku.
Na etapie przygotowania wniosku jest możliwa edycja i usunięcie wniosku.
Edycja danych jest analogiczna do dodawania nowego wniosku. Usuwanie usuwa trwale wniosek z bazy danych. Wniosek który został wysłany już nie jest edytowalny, można go jedynie odwołać.
Planowanie urlopu
- Pracownicy planują swój urlop w ramach danego planu urlopowego utworzonego przez przełożonego dla zespołu podległych pracowników.
- Każdy Plan urlopowy posiada okres obowiązywania, czyli datę rozpoczęcia i zakończenia oraz okres przeznaczony do jego edycji, czyli czas w którym pracownik może zaplanować swój urlop. Daty te ustala przełożony.
- Pracownicy należący do danego zespołu przy użyciu odpowiednich filtrów widzą wzajemnie swoje plany urlopowe oraz ich stan akceptacji, lub tylko swoje plany urlopowe i ich stan akceptacji.

- Aby zaplanować urlop wystarczy zaznaczyć i przeciągnąć myszką dni w kalendarzu
- Po zaplanowaniu urlopu aby wysyłać go do akceptacji do przełożonego należy kliknąć w opcję zatwierdź i zapisz zmiany, jeżeli jednak pracownik ostatecznie nie chce wysłać planu urlopowego do akceptacji wystarczy kliknąć w opcję: wyczyść zmiany, wówczas plan urlopu zostanie usunięty.
- Ścieżka akceptacji jest analogiczna do ścieżki akceptacji wniosku urlopowego
- Po otrzymaniu od pracownika informacji odnośnie terminu w jakim chciałby zaplanować swój urlop w ramach danego planu, przełożony może go zaakceptować lub odrzucić

- Po kliknięciu w plan urlopu pracownik może obejrzeć szczegóły planu urlopu, może go również usunąć jeśli jeszcze nie został zaakceptowany.
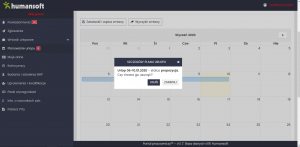
- Każdy plan urlopowy posiada legendę, kolor niebieski oznacza propozycje planów urlopowych, kolor brązowy zaakceptowane plany urlopowe, kolor czerwony odrzucone plany urlopowe.
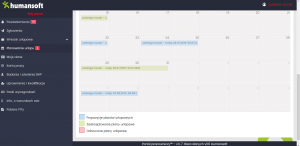
Jeżeli przełożony zaakceptuje zaplanowany urlop przez pracownika, pracownik może złożyć wniosek urlopowy i wysłać do akceptacji do przełożonego. Dopiero po akceptacji przez przełożonego wniosku urlopowego pracownik może pójść na urlop.
Moje dane
W opcji Moje dane pracownik może :
- sprawdzić szczegóły swojej umowy
- historię aktualnego zatrudnienia
- w tym nagrody i kary
- zweryfikować swoje podstawowe dane
- przejrzeć historię zatrudnienia w poprzednich firmach
- Przejrzeć dane o urlopie – ilość dni urlopu jakie mu przysługują i ile dni urlopu zostało wykorzystanych, wymiar urlopu w danym roku
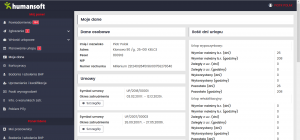
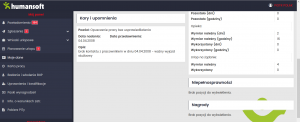
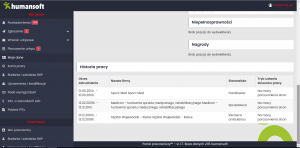
W zakładce szczegóły umowy pracownik może sprawdzić główne warunki podpisanej umowy o pracę w tym rodzaj umowy, okres obowiązywania, czas pracy, wynagrodzenie.
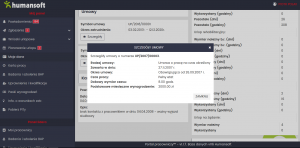
Badania i szkolenia BHP
Zakładka w której możemy sprawdzić kiedy były przeprowadzane nasze szkolenia BHP, badania wstępne/okresowe/kontrolne w pracy i sprawdzić czy zbliża się termin ważności.
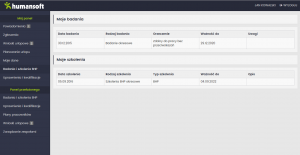
Uprawnienia i kwalifikacje
Zakładka, w której pracownik może sprawdzić posiadane uprawnienia i kwalifikacje oraz datę nabycia i datę ważności.
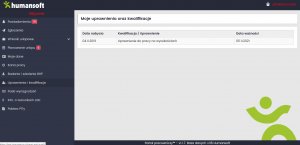
Paski wynagrodzeń
W tej zakładce możemy pobrać pasek wynagrodzeń za miesiąc, w którym została naliczona ostatnia lista płac.

Informacje o warunkach zatrudnienia
Korzystając z tej zakładki możemy pobrać dokument pdf z informacją o warunkach zatrudnienia
Pobieranie Pitów
Po wygenerowaniu dokumentu PIT-11 i wysłaniu e-deklaracji przez kadrową pracownik otrzymuje powiadomienie mailowe o możliwości pobrania dokumentu z portalu.
Panel lidera
Przełożony po zalogowaniu do portalu oprócz Panelu Pracownika widzi po lewej stronie Panel Lidera, a w nim 10 zakładek:
- Moi pracownicy
- badania i szkolenia BHP
- uprawnienia i kwalifikacje
- wnioski urlopowe
- planowanie urlopu
- zarządzanie zespołami
Po prawej stronie widzimy szczegółowe informacje znajdujące się w danej. Zakładce.
Informacje ogólne o pracownikach
W obszarze Moi Pracownicy Przełożony widzi listę swoich pracowników.
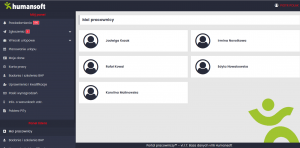
Wybierając profil poszczególnych pracowników może obejrzeć ich dane osobowe oraz ilość dni urlopu jaka im przysługuje.

Zarządzanie zespołami
W obszarze Zarządzanie Zespołami Kierownik może tworzyć zespoły i podzespoły spośród swoich pracowników.
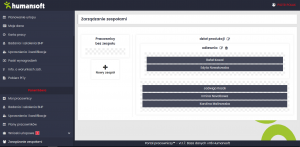
Plany pracowników
Dla utworzonych zespołów i podzespołów pracowników przełożony może tworzyć plany urlopowe w obszarze Plany Pracowników. Przełożony może utworzyć kilka planów urlopowych w danym roku lub jeden plan na cały rok.
Proces planowania urlopów rozpoczyna się od utworzenia planu przez przełożonego dla swojego zespołu i wysłania go do pracowników.

Po dodaniu planu przez Przełożonego jest on widoczny na liście planów urlopowych w Panelu lidera, a także dla poszczególnych pracowników danego zespołu w obszarze Planowanie urlopu w Panelu pracownika.
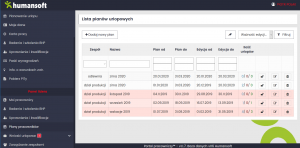
Pracownicy po zaplanowaniu urlopów wysyłają je do przełożonego.
Przełożony po otrzymaniu powiadomień o planach urlopowych pracowników może po wejściu w utworzony plan urlopowy sprawdzić w kalendarzu w jakich terminach pracownicy zaplanowali swoje urlopy. Następnie może zaakceptować plany urlopowe poszczególnych pracowników lub je odrzucić.
Zaakceptowanie planu urlopowego pracownika przez przełożonego nie oznacza akceptacji wniosku urlopowego. Pracownik aby pójść na urlop musi dodatkowo złożyć wniosek urlopowy w terminie w jakim zaplanował urlop i wysłać go do akceptacji do przełożonego.
Wnioski urlopowe
W obszarze wnioski urlopowe przełożony może obejrzeć wszystkie wnioski swoich pracowników w historii wniosków oraz te przeniesione do archiwum. W obszarze wnioski do akceptacji widzi wnioski które czekają na jego akceptację. Wnioski te przełożony może zaakceptować lub odrzucić.

Badania i szkolenia BHP
W panelu tym kierownik widzi listę swoich pracowników oraz rodzaj badań jakie przeszli i listę szkoleń w jakich brali udział. Może sprawdzić terminy ważności badań i szkoleń.
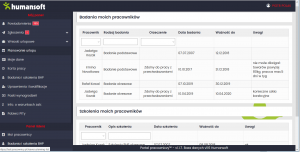
Uprawnienia i kwalifikacje
W opcji uprawnienia i kwalifikacje przełożony ma dostęp do informacji o dacie nabycia i dacie ważności uprawnień oraz kwalifikacji poszczególnych pracowników, którzy mu podlegają oraz rodzaju uprawnień i kwalifikacji.

Panel kadrowej
Kadrowa po zalogowaniu się na portal ma dostęp do Panelu Pracownika oraz Panelu Kadrowego. W Panelu Kadrowym widzi:
- wnioski urlopowe wszystkich pracowników
- Badania i szkolenia BHP
- Uprawnienia i Kwalifikacje
- Może także obejrzeć listę wygenerowanych dokumentów PIT i sprawdzić czy PIT dla danego pracownika został wygenerowany oraz czy pracownik go odebrał.
Wnioski urlopowe pracowników
W opcji wnioski urlopowe pracowników kadrowa widzi wnioski urlopowe wszystkich pracowników, w tym numer wniosku, datę wystawienia, status, typ urlopu, datę rozpoczęcia i zakończenia urlopu oraz datę akceptacji czy odrzucenia wniosku urlopowego.
Jeśli kadrowa usunie wniosek urlopowy z listy wniosków urlopowych po stronie systemu HermesSQL (Corax) to będzie on również usunięty z Portalu. Jeżeli kadrowa doda wniosek urlopowy w systemie HermesSQL(Corax) wówczas po synchronizacji pojawi się również w portalu.
Żeby wniosek pojawił się po stronie portalu musi być dodany w obszarze wnioski o urlop, jeżeli zostanie dodany bezpośrednio w karcie pracy nie będzie widoczny na portalu.

Badania i szkolenia BHP pracowników
W opcji Badania i szkolenia BHP kadrowa ma dostęp do badań i szkoleń wszystkich pracowników, może sprawdzić rodzaj badania czy szkolenia, datę przeprowadzenia , datę ważności, opis w przypadku szkoleń czy tytuł orzeczenia w przypadku badań.
Uprawnienia i kwalifikacje pracowników
W opcji Uprawnienia i Kwalifikacje kadrowa widzi listę wszystkich pracowników wraz z przypisanymi uprawnieniami oraz kwalifikacjami, widzi daty nabycia uprawnień oraz kwalifikacji, a także daty ich ważności
Potwierdzenie odbioru dokumentów PIT
W opcji potwierdzenie odbioru dokumentów PIT kadrowa na koniec roku generuję listę dokumentów PIT za dany rok, i może sprawdzić czy PIT dla danego pracownika został wygenerowany po stronie modułu kadrowo – płacowego oraz czy pracownik go odebrał. Po wygenerowaniu listy dokumentów PIT każdy pracownik otrzymuje powiadomienie na swój adres e-mail z informacją , że kadrowa utworzyła listę dokumentów PIT-11 za dany rok.
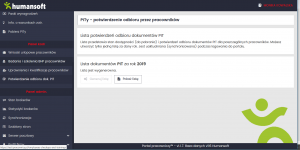
Lista przedstawia stan dostępności (do pobrania) i potwierdzeń odbioru dokumentów PIT dla poszczególnych pracowników. Można utworzyć tylko jedną listę za dany rok. Lista jest uaktualniana (synchronizowana) podczas logowania do portalu.

Panel administratora
Administrator po zalogowaniu się na portal widzi panel pracownika oraz panel administratora. W panelu administratora widzi 5 zakładek:
Stan i statystyki brokerów po stronie portalu pracowniczego
W opcji statystyki wykorzystania brokerów administrator może sprawdzić stan wykorzystania brokerów w ciągu ostatnich 60 minut, 24 godzin, 7 lub 30 dni. Jeśli uznamy ze jest konieczne dodanie kolejnego brokera możemy go dodać w opcji stan brokerów lub usunąć jeśli uznamy, że jest zbyt dużo dodanych brokerów. Do pracy portalu konieczne jest uruchomienie minimum jednego brokera. Możemy również czasowo wyłączyć dodanego brokera. Każdy dodany i włączony broker blokuje jedną licencję dostępową w HermesieSQL.
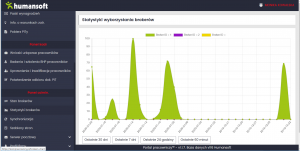
Synchronizacja
W opcji synchronizacja administrator portalu pracowniczego synchronizuje tematy zgłoszeń wraz z ich kolorami wybranymi konfiguratorze PP. Synchronizuje wszystkich pracowników dodanych w konfiguratorze programu HermesSQL/Corax. Synchronizuje konfigurację pracowników istniejących w portalu. Pracownicy nie istniejący w bazie otrzymają na skrzynkę email login i hasło do logowania na portalu. Synchronizuje wnioski urlopowe według aktualnego stanu w Hermesie. Należy wykonać synchronizację wniosków przed pierwszym uruchomieniem Portalu Pracowniczego.
Jeśli wnioski urlopowe zostały dodane po stronie Hermesa, żeby ukazały się na portalu konieczne jest wykonanie synchronizacji. Wnioski które zostały dodane po stronie portalu automatycznie synchronizują się z HermesemSQL/Coraxem i są widoczne na liście wniosków jak również w kartach pracy i w kalendarzu.
Szablony stron
W opcji szablony stron jest zamieszczona wzorcowa treść maila jaką otrzymuje użytkownik przy aktywacji konta oraz przy resetowaniu konta na portalu.
Serwer pocztowy
W opcji serwer pocztowy administrator może zobaczyć ustawienia serwera, wykonać test połączenia, ma również dostęp do listy wiadomości e-mail, które zostały wysłane w formie powiadomienia do użytkowników portalu. Widzi adresata e-maila, tytuł powiadomienia status oraz datę i godzinę wysłania. Może także odfiltrować wiadomości e-maile po wybranym statusie takim jak: wysłane, oczekiwanie, wysyłanie, niepowodzenie, błąd.
Profil firmy
W opcji profil firmy jest dostępna w zakładce lista użytkowników, lista wszystkich użytkowników portalu zawierająca następujące dane: symbol użytkownika, imię i nazwisko, adres e-mail, login , status oraz informacja czy ma dostęp do portalu czy włączoną blokadę dostępu. Administrator włączając blokadę przy danym pracowniku blokuje użytkownikowi dostęp do portalu.

W zakładce drzewo użytkowników jest widoczny schemat przedstawiający strukturę całej firmy, która została utworzona w konfiguratorze po stronie programu HermesSQL/Corax. Widzimy tu pracowników poszczególnych działów oraz ich przełożonych (kierowników, dyrektorów) oraz prezesa firmy.

Konfigurator portalu pracowniczego
Do czego służy konfigurator
Konfigurator jest to dodatkowy moduł, niezbędny przy pracy aplikacji webowej, który działa jak pośrednik w komunikacji Hermesa z Portalem Pracowniczym. Wszystkie dane, które zawierają się w bazie Hermesa, są filtrowane według ustawień użytkownika i dopiero wtedy trafiają na portal pracowniczy. I podobnie wygląda sytuacja w drugą stronę, kiedy portal chce skontaktować się z Hermesem, pośredniczy temu konfigurator, aby zapanować nad ogromem informacji i możliwych ustawień. Administrator systemu jest w stanie dzięki temu narzędziu skutecznie zarządzać portalem pracowniczym.
Jak się poruszać po konfiguratorze
Konfigurator portalu pracowniczego jest jednym z modułów Hermesa, instalowany podczas wdrożenia portalu. Aby go uruchomić należy przejść do modułu ,Rozszerzenia, a następnie wybrać opcję, Konfigurator portalu pracowniczego.

Rozwiązania w nim zastosowane w wielu miejscach są inne od standardowych w Hermesie, dlatego przed rozpoczęciem pracy w konfiguratorze, warto poznać kilka ważnych uwag dotyczących nawigacji w module:
- Okno konfiguratora, podzielone na dwie części. Pierwsza zakładka, zawiera drzewo menu. W drugiej zakładce znajduje się formularz. Zawartości formularza odświeża się nie po zmianie belki menu, tylko po kliknięciu w zawartość drzewa.
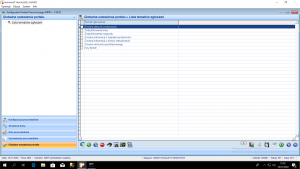
Warto jednak pamiętać, że zakładki z drzewami menu w zależności od potrzeb, możemy zwijać lub rozwijać.

Zawsze po zakończonej edycji wprowadzone dane należy zatwierdzić przyciskiem Zapisz, możemy również zdecydować się nie zapisywać edytowanych przez nas danych i powrócić do trybu pokaż poprzez przycisk Anuluj. Obydwa przyciski znajdują się obok siebie w prawym dolnym rogu okna.
Ustawienia w konfiguratorze
Aby portal pracowniczy działał zgodnie z założeniami, należy odpowiednio go skonfigurować. Podczas wdrożenia specjalista z Humansoft zgodnie z projektem wdrożenia konfiguruje pierwsze ustawienia. Po skonfigurowaniu portalu mogą być wprowadzane zmiany w ustawieniach zgodnie z nowymi potrzebami klienta. Zmiany może wprowadzać klient po odpowiednim szkoleniu lub opiekun ze strony Humansoftu.

- Ustawienia globalne
W ustawieniach globalnych tworzymy listę tematów zgłoszeń, przy każdym temacie wybieramy inny kolor. Dzięki temu na portalu w obszarze zgłoszeń poszczególne zgłoszenia w zależności od tematu którego dotyczą wyświetlają w kolorze przypisanym w konfiguratorze.

- Uprawnienia pracowników
W opcji uprawnienia dodajemy uprawnienia dla pracowników oraz administratora. W uprawnieniach pracowników podajemy symbol i nazwę uprawnienia, w ustawieniach wpisujemy ilość dni po których wnioski użytkowników portalu trafiają do archiwum, możemy także zaznaczyć opcję: pokaż panel administratora, jeżeli chcemy żeby pracownicy posiadający podstawowe uprawnienia otrzymali również dostęp do panelu administratora.
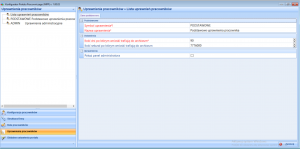
Przy tworzeniu uprawnień dla administratora wpisujemy w opcji podstawowe symbol i nazwę uprawnienia, w opcji ustawienia podajemy ilość dni po których wnioski użytkowników portalu trafiają do archiwum, w opcji uprawnienia zaznaczamy dostęp do panelu administratora

- Role Pracowników
W opcji role pracowników tworzona jest lista ról pracowników: zwykły pracownik, kierownik oraz kadrowa. Następnie do każdej roli przypisywane są uprawnienia najczęściej zgodne z pełnioną rolą lub podstawowe, mogą być również przypisane uprawnienia administracyjne.
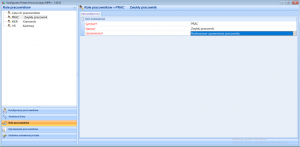
- Konfiguracja Pracowników
W tej opcji dodajemy poszczególnych pracowników pobierając imię i nazwisko z listy pracowników znajdującej się w kartotece Pracownicy, następnie wpisujemy login do portalu, adres e-mail pracownika, wybieramy z listy rolę jaką pełni w firmie oraz nadajemy uprawnienia. Jeżeli chcemy dać dostęp pracownikowi do portalu zaznaczamy opcję użytkownik aktywny.
Ponadto jeżeli jest to pracownik kontraktowy lub pracownik niezatrudniony, ale mający mieć dostęp do portalu zaznaczamy opcję pracownik z poza firmy. Na końcu klikamy w opcję zapisz.
Po zapisaniu danych administrator musi dokonać synchronizacji pracowników po stronie portalu, dopiero wówczas pracownik na adres e-mail otrzyma login i hasło do portalu i będzie się mógł na niego zalogować. W opcji konfiguracja pracowników możemy dodać tylu pracowników ilu mamy wykupionych w pakietach do portalu, jeżeli mamy wykupiony tylko pakiet startowy możemy dodać maksymalnie 200 pracowników.

- Struktura firmy
Po skonfigurowaniu pracowników możemy przystąpić do tworzenia struktury pracowników. Klikając w opcję Struktura firmy (lista) dodajemy pracowników do struktury z listy, następnie wybieramy z listy osobę, która jest pracownikiem nadrzędnym danego pracownika, jeśli dany pracownik jest kierownikiem i zatwierdza urlopy zaznaczamy opcję docelowy, jeśli nie zatwierdza urlopów nie zaznaczamy tej opcji.
Przykładowo pracownik może podlegać w danej strukturze bezpośrednio kierownikowi, a pośrednio dyrektorowi i w zależności od ustaleń jeśli urlopy zatwierdza dyrektor u niego zaznaczamy docelowy. Jeśli urlopy pracownikom zatwierdza kierownik a kierownikom dyrektor przy kierowniku i dyrektorze wybieramy opcję docelowy.