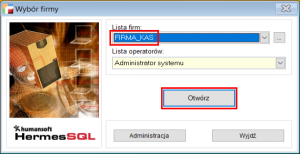1. Instrukcja instalacji SQL Server 2019 Standard Edition
W ekranie startowym wybieramy instalacje nowej instancji SQL serwera:
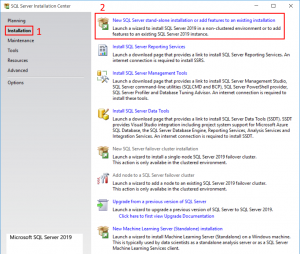
Następnie wyświetli się okno z wprowadzonym kluczem:
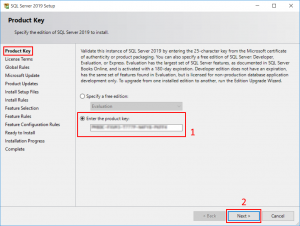
Aby przejść dalej należy zaakceptować warunki licencji:
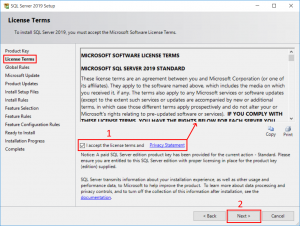
Następnie pada pytanie o to czy wyrażamy zgodę na znalezienie aktualizacji. Zaleca się skorzystanie z tej opcji.
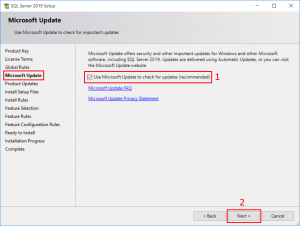
Wybieramy komponenty do instalacji:
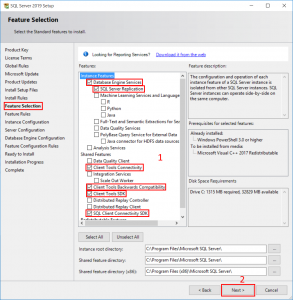
Wpisujemy nazwę dla instancji SQL serwera:
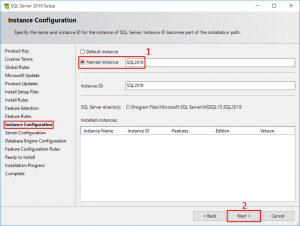
W zakładce Service Accounts wskazujemy konto na którym ma działać usługa SQL serwera. Dla poprawności działania systemu wymagane jest, aby usługa SQL serwera działała na prawach administracyjnych. Należy zaznaczyć w każdej pozycji opcję „Automatic”.
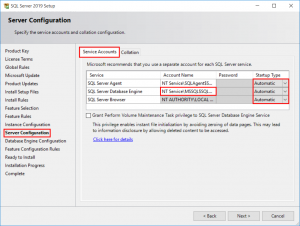
W pozycji „SQL Server Databases Engine” klikamy w rozwijaną listę i wybieramy „<<Browse…>>”.

A następnie postępujemy zgodnie z obrazkiem poniżej.
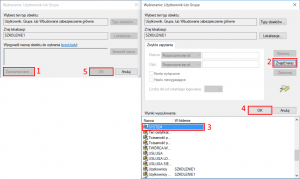
W zakładce Collation sprawdzamy czy ten parametr jest ustawiony jako Polish_CI_AS. Jest to bardzo istotne ustawienie. Błędne skonfigurowanie tego parametru uniemożliwi poprawnie działanie programu Hermes SQL. Tego ustawienia nie można go zmienić po zainstalowaniu SQL serwera.
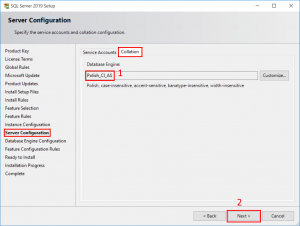
W zakładce Server Configuration zmieniamy metodę autoryzacji na „Mixed Mode” i ustalamy hasło logowania do SQL serwera. Hasło należy zapisać, gdyż będzie jeszcze potrzebne.
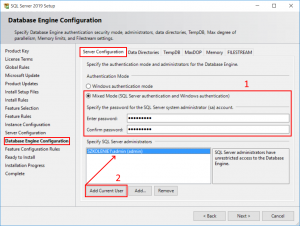
W zakładce Data Directories możemy zmienić domyślne lokalizacje baz danych i backupów bazy:

W zakładce FILESTREAM pozostawimy domyślne ustawienia.
W następnym kroku następuje instalacja SQL serwera – na koniec pojawia się następujący ekran :
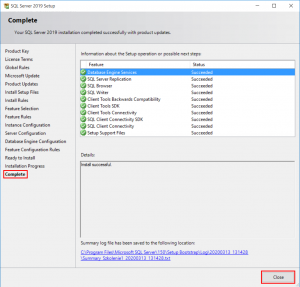
2. Konfiguracja SQL Server
Po zakończeniu instalacji należy sprawdzić poprawność konfiguracji SQL Servera . W tym celu należy uruchomić SQL Server Configuration Manager. Szczególną uwagę należy zwrócić na usługę SQL Server. Aby zapewnić prawidłowe działanie programów humansoft Hermes SQL, humansoft Corax i humansoft MiniCorax zalecamy, aby ta usługa działa na koncie LocalSystem.

Aby uniknąć problemów z nawiązaniem połączenia sieciowego z SQL Serwerem należy zweryfikować dostępność protokołów w zakładce SQL Server Network Configuration. Protokoły Shared Memory, Named Pipes oraz TCP/IP należy przestawić na Enable.
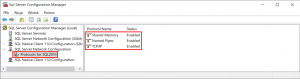
Konfiguracja zapory systemu Windows – aby umożliwić nawiązanie połączenia z SQL serwerem należy do wyjątków zapory dodać programy sqlservr.exe oraz sqlbrowser.exe
3. Podłączenie bazy SQL do Hermesa
Aby zainstalować Hermesa należy wcześniej zainstalować .NET framework w wersji przynajmniej 2.0. Jednak jeśli posiadamy go w wersji wyższej, należy przejść do „Funkcje systemu windows” i zaznaczyć pozycje tak jak na obrazku poniżej.
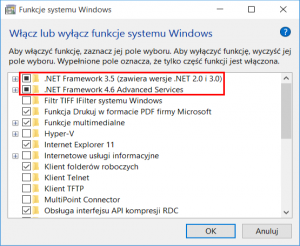
Następnie po uruchomieniu Hermesa należy wprowadzić parametry połączenia. Adres to numer IP, który został wybrany podczas instalacji serwera licencji, podobnie jak port (Przeczytaj jak zainstalować serwer licencji) . Numer licencji zostaje przydzielony po dokonaniu zakupu.
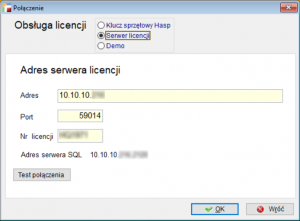
Następnie należy zainstalować Microsoft SQL Server Management Studio, który służy do zarządzania bazą danych. Należy mieć jednak na uwadze, że niewłaściwe posługiwanie się tym narzędziem może spowodować trwałe uszkodzenie lub usunięcie danych. W celu instalacji ponownie uruchamiamy instalkę SQL.
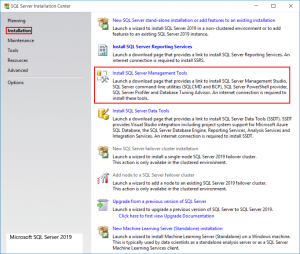
Zostaniemy przekierowani na stronę producenta, z której pobieramy plik instalacyjny.
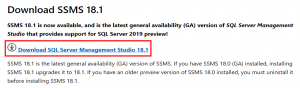
Można zmienić miejsce instalacji, ale zalecamy pozostawić domyślną lokalizację.
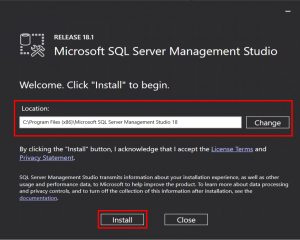
Po zainstalowaniu zostaniemy poinformowani o konieczności ponownego uruchomienia komputera.
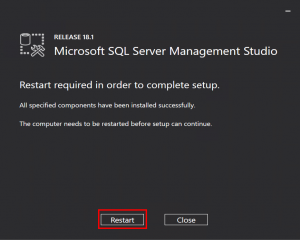
Po prawidłowym przeładowaniu systemu komponent Management Studio jest gotowy do użytku. Jeśli na komputerze nie ma jeszcze żadnej bazy, należy uruchomić program HermesSQL i dodać nową firmę.
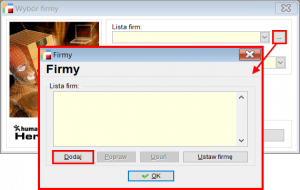
Jeśli natomiast posiadamy bazę w postaci backupu (*.bak) należy dodać ją za pomocą Management Studio. W tym celu otwieramy program i korzystamy z opcji „Restore Database”.
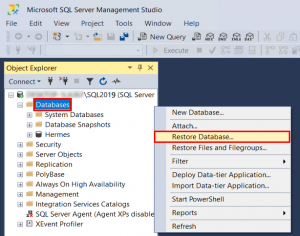
Po wskazaniu pliku z bazą klikamy „OK”.
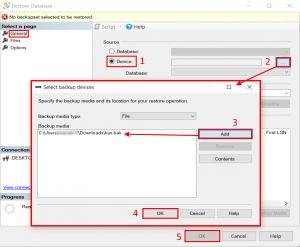
Jeśli proces przebiegł bez komplikacji zostaniemy o tym poinformowani stosownym komunikatem.
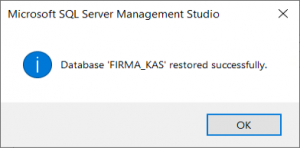
Teraz nasza firma będzie już widoczna po otworzeniu HermesSQL.